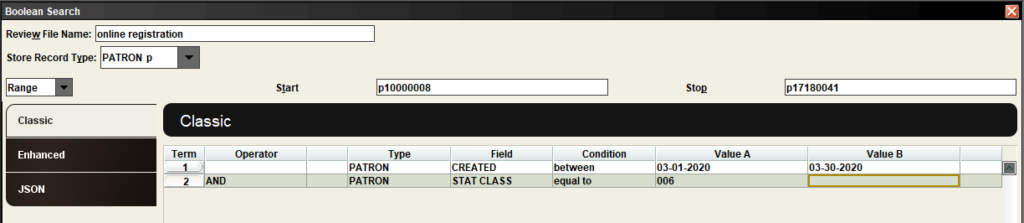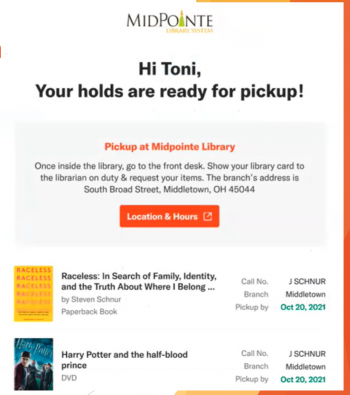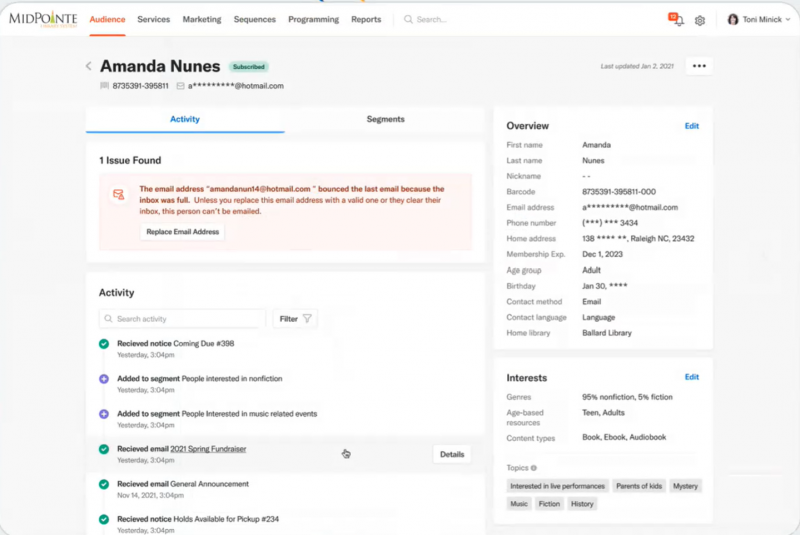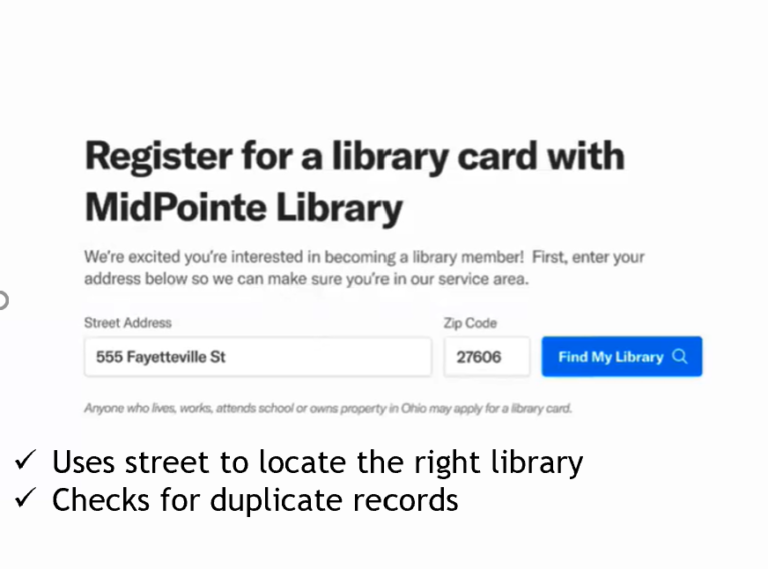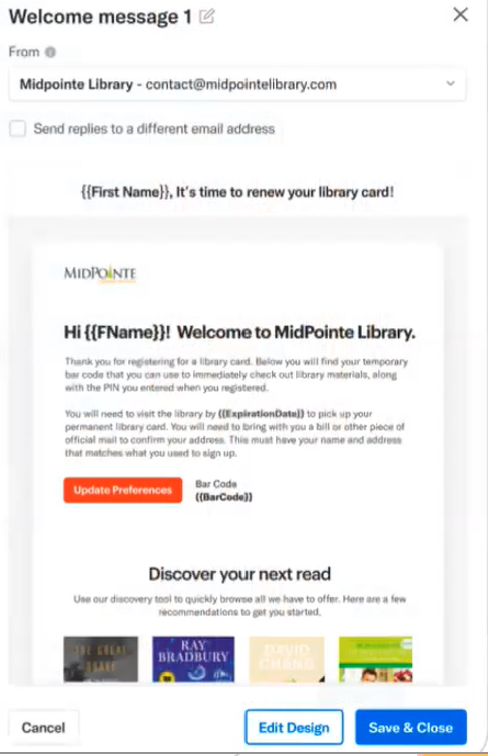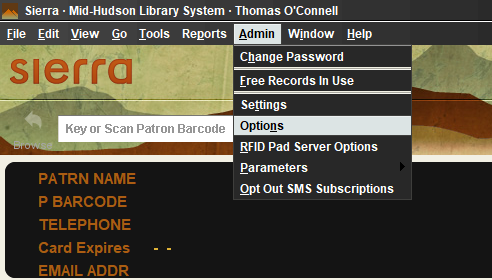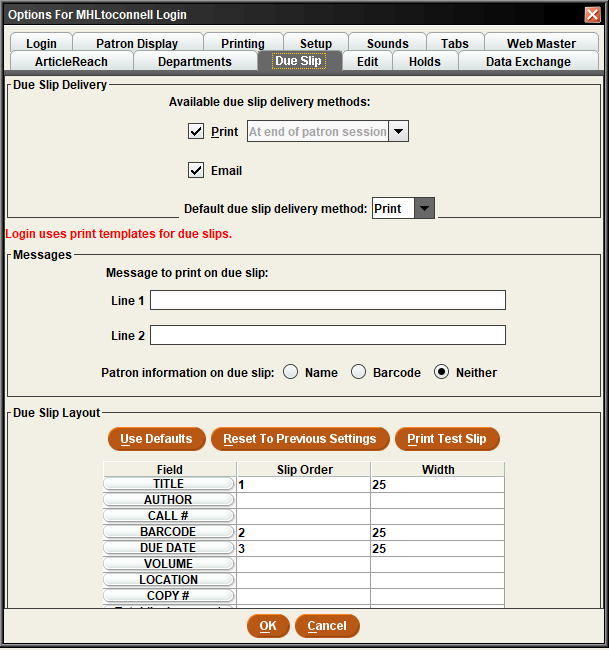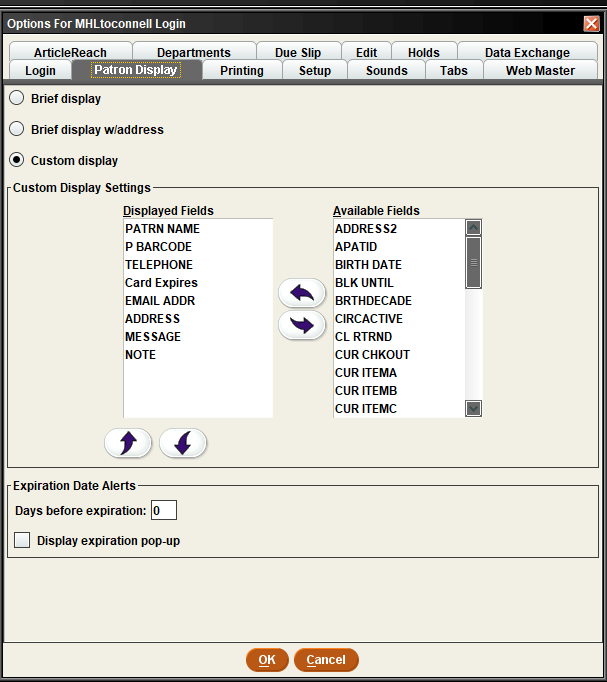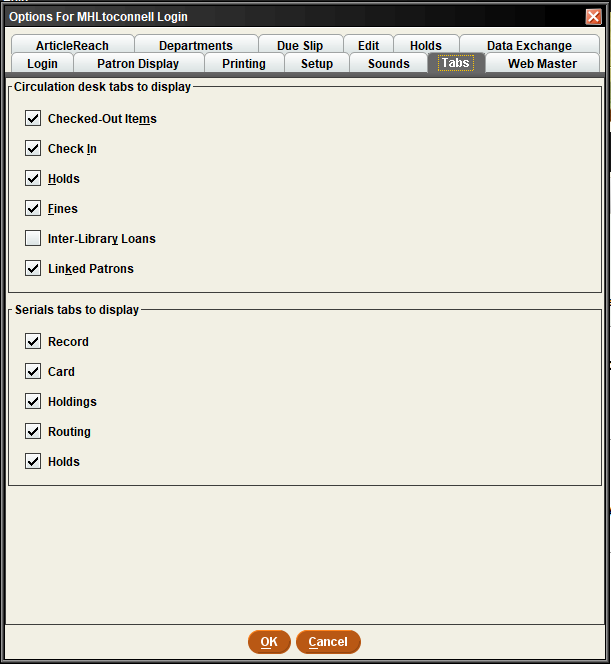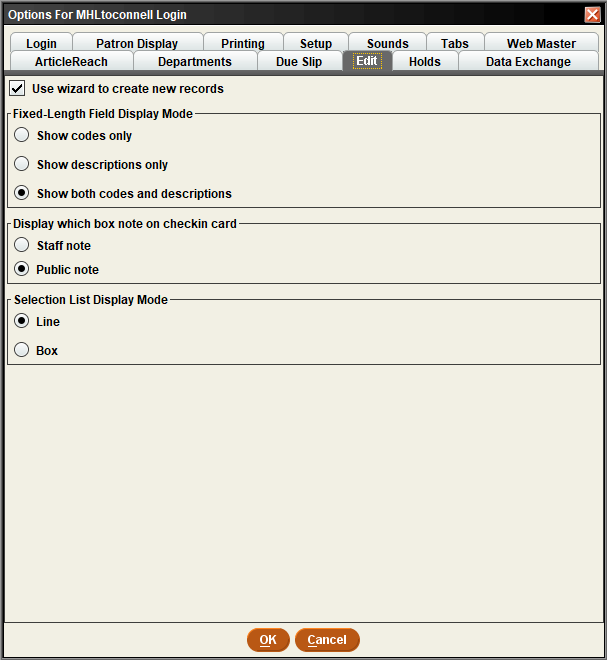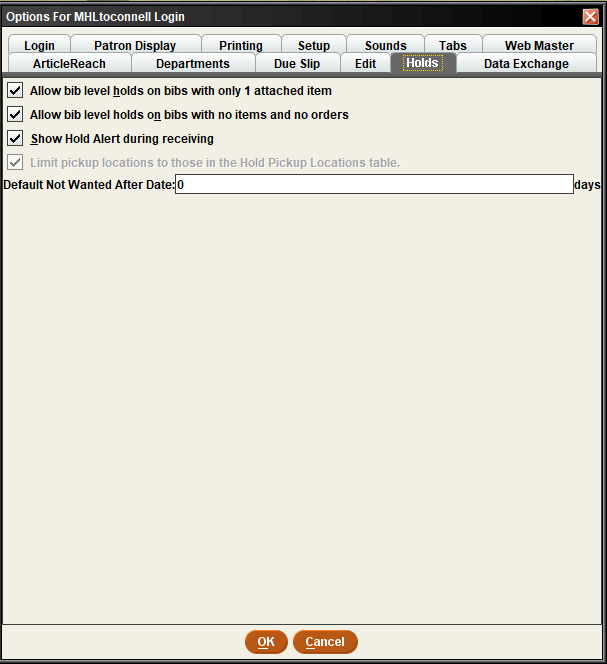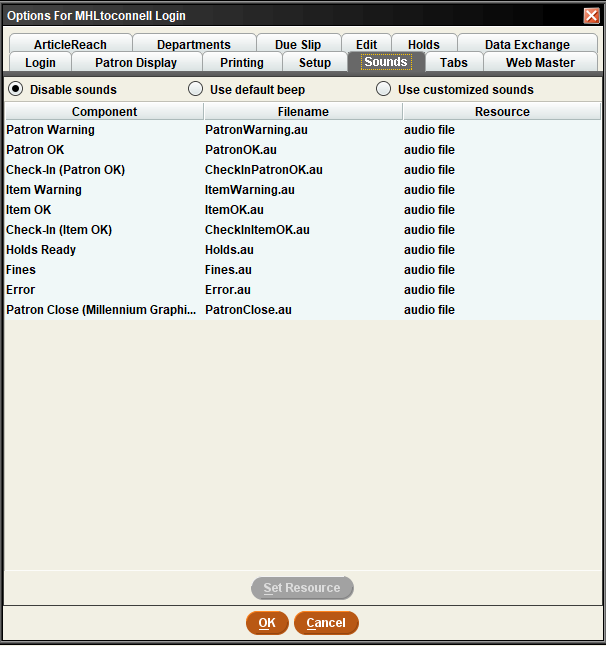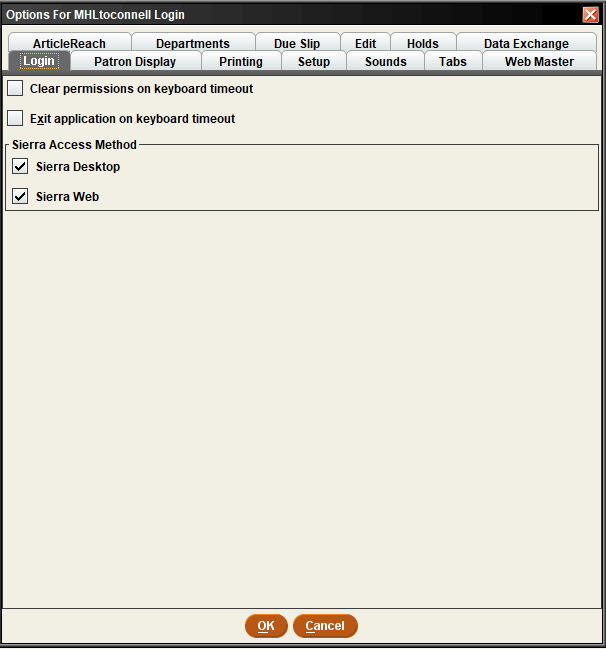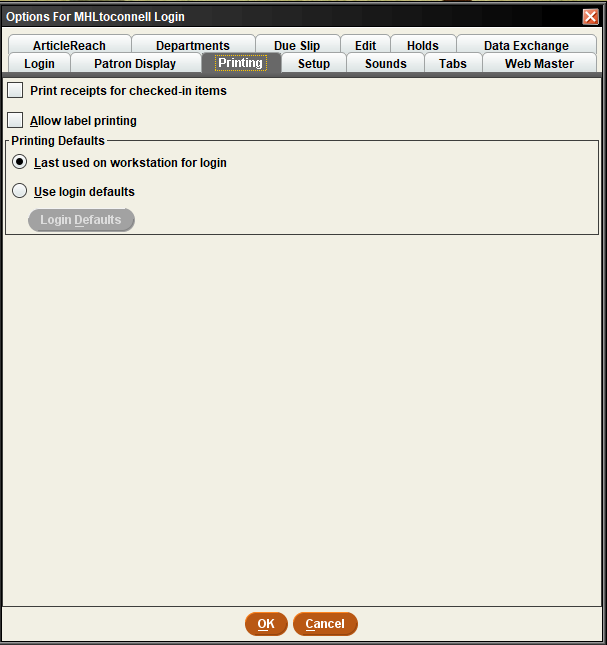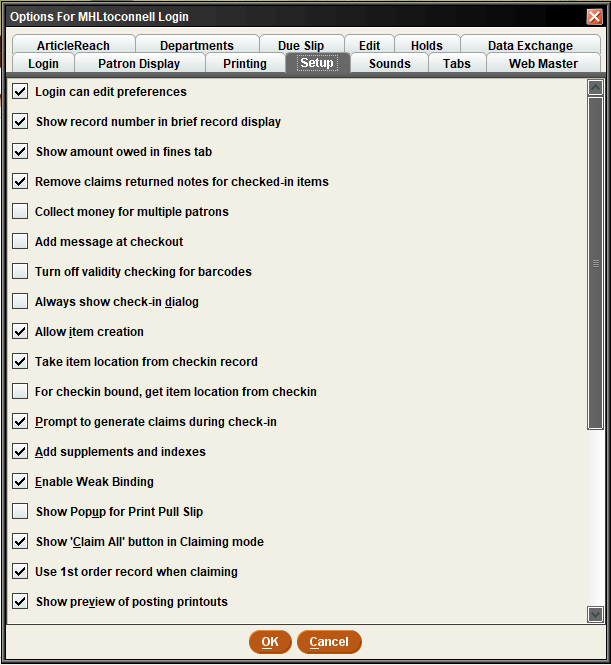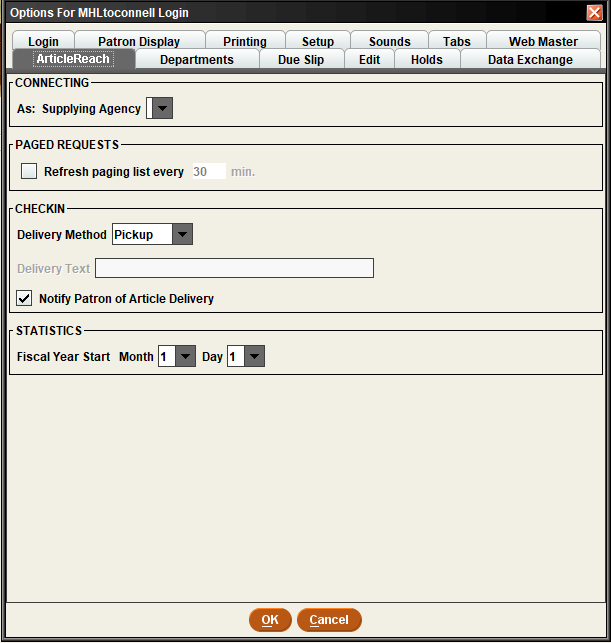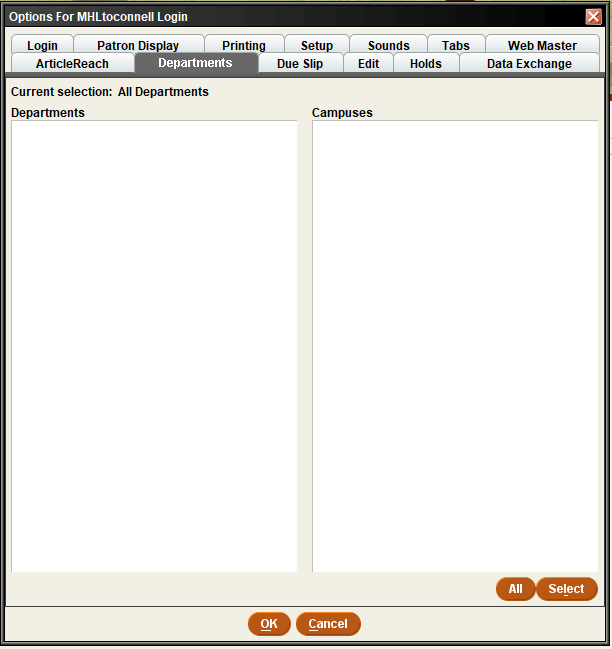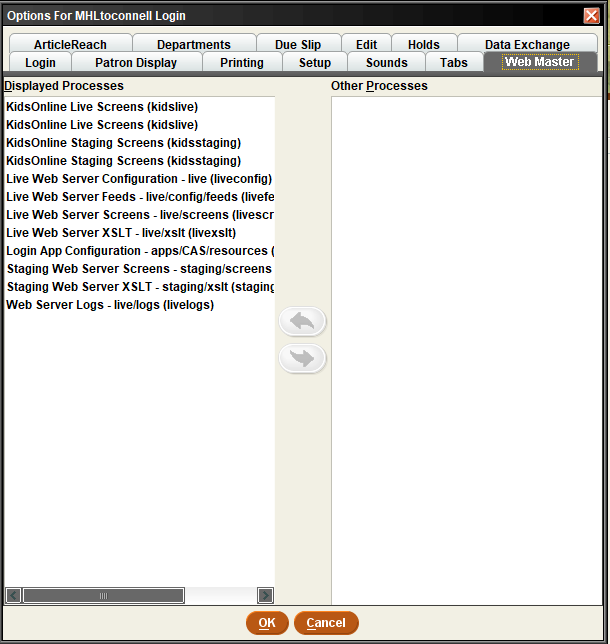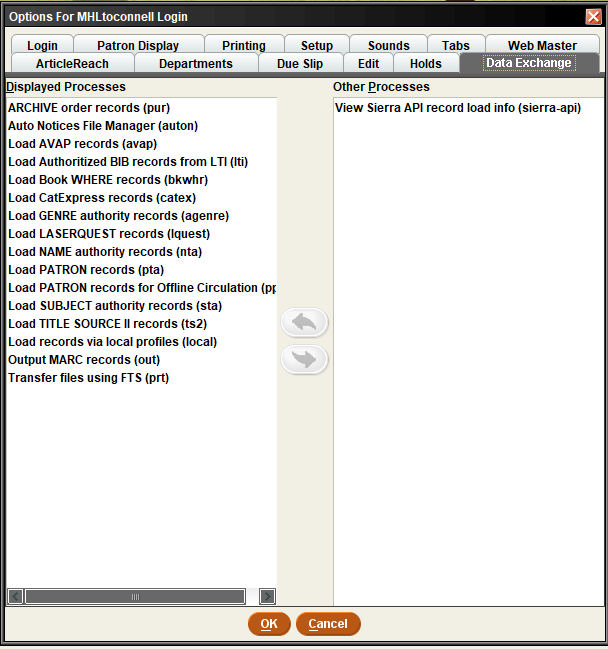Patron records
Each library is responsible for any loss incurred when it does not follow Resource Sharing policies.
Patron Registration Policy
- System Residents: A library card for use in all Mid-Hudson Library System member libraries is issued free of charge to anyone meeting the following criteria:
- A resident* of any city, town, or municipality within the Mid-Hudson Library System Service area**, and
- Does not already have a Patron Record in the Sierra patron
- Non-Resident Patrons: Anyone not eligible for a card as a System Resident may be issued a non-resident card by any MHLS library based on local policies, including fees and borrowing The decision to honor non-resident cards is at the discretion of the circulating library.
The issuing library shall require proof of name and address when creating or verifying a patron record.
*Resident as defined by Commissioner’s Regulations 90.3 (5) Resident borrower means an individual who resides within the boundaries of the chartered service area of a public or association or Indian library as defined in section 253 of the Education law and who is a library cardholder at that library.
**link to service area map (DLD)
The following fields must be accurately completed in all patron records:
Fixed Length Fields: Ptype, town code, home library, zip, expiration date, birth date Variable Length Fields: barcode, name, mailing address, (street address if different from mailing), phone or email, APATID, entered by
Procedure:
Before issuing a card, first make sure that the patron does not have an existing record. The surest way of determining this is by checking for a duplicate APATID. In the Sierra checkout function, enter “u” then the APATID into the search field and press enter.
If you determine that a record already exists, verify that the record is up-to-date, complete and accurate.
If you determine that the patron does not have a record, create a new patron record.
In the Sierra checkout function, click on the New icon. Accurately fill in all the required fields.
Required fields appear in bold below.
EXP DATE: Check your library’s policy. At most libraries choose a date 3 years from today’s date.
GENDER: m for Male or f for Female or n for Not-specified
BIRTHDECADE: The decade in which the patron was born.
BIRTH DATE: Actual birth date. DD-MM-YYYY
TOWN CODE: The municipality where the patron resides.
HOME LIBR (This is a 3 letter code-Do not use the 4 item location codes!): The library in whose area of service the patron resides is the home library. For non-residents the issuing library is the home library. When issuing library cards to residents of unserved areas of the Mid-Hudson Library System, home library is the issuing library.
P TYPE: The Patron’s Ptype should match the home library. When issuing a non-resident card the P-type is 3 non-resident. Note: For non-resident, the issuing library shall designate themselves as the home library when creating patron records for individuals who do not reside within the Mid-Hudson Library System’s service area. The issuing library will include a Message field in the patron record that includes the date and a statement of the amount paid for the non-resident membership and the library location collected.
Example: Issued 12/12/2017, Non-resident membership fee of $25 collected at KHK.
ZIP: Find the zip code in the list that reflects the patron’s residence.
NOTICE PREFERENCE: To establish the desired way of ILS contact for patron.
Note: notice preference is used for ILS notification. Unless specified, default order is Email, then Phone, then Print. See the notification flow chart for more details.
NAME: Last Name, First Name Middle Initial.
Example: Smith, Jane E. Do not use other titles like Dr. Junior etc. If you wish, they can be put in the notes field.
MAILING ADDRESS (a address): When typing addresses please use the proper postal abbreviations.
Example: 103 Market ST, Poughkeepsie NY 12601
STREET ADDRESS (h address): Required if different from the mailing address.
TELEPHONE: Use the area code and type as shown: 555-555-5555
EMAIL: A single and properly constructed email address, including an “@” and a “.” STAT CLASS: This statistical field is unused and can be defined separately by each library.
APATID: First 4 letters of the Patron’s Last Name (if last name does not have 4 letters insert an “*” for each missing letter), followed by the first letter of their first name and then the single digit of their birth month followed by the two digits to indicate the day of the month. For October use the Letter O, for November use the letter N and For December use the letter D. The APATID IS TYPED IN UPPER CASE. This field is necessary to check for duplicate records.
Example: Smith, John, born 7/04/1976 APATID = SMITJ704
NOTE: To search by APATID, type the letter “u” before the APATID in the search box type “uSMITJ704” , and press enter.
BARCODE: Type or scan the patron card barcode number. Do not add spaces.
MESSAGE (Required only for Non Resident): a message that pops up each time the record is accessed. Used to alert staff of immediate circumstances. When entering a non-resident card the Message field should be edited to include the date the card was issued, any membership fee that was collected, and the library 3 letter location code.
Example: Issued 12/12/2017, Non-resident membership fee of $25 collected at KHK.
ENTERED BY: Three letter library code followed by a hyphen and staff initials and the date. This field is also added and completed, when verifying a record that has been created using Online Patron Registration.
Example: adr-ls 01/22/2019
NOTE: Use this field to put in any information that you may wish to maintain in the patron record. This field does not pop-up when entering the record.
PIN: When it is entered it is displayed in an encrypted format that cannot be read. A PIN (Personal Identification Number) should be between 4 and eight characters long, contain both letters and numbers if possible, and not have any repeating patterns of characters. To reset a PIN delete characters in the field.
INTERNET: Used for local internet policy. Can be used to instruct public computing management software or parental permission has been signed for youth cards.
E-CONTACT: Permission for the library to contact the patron via email in addition to ILS notices. Enter either “y,” “yes” or “n,” “no.”
GUARDIAN: an optional field that can be used to indicate a guardian in the case of a minor. Should be entered in the same format as the name (Last name, First name) Example: Smith, John
E-CONTACT: If the patron did NOT check the box on the library card application opting out of email contact, then enter Y in this field. If the patron DID check the box opting out of email contact, then enter N in this field. This field indicates whether a patron has agreed to be contacted for library promotions.
*-Note for non resident “The issuing library shall designate themselves as the home library when creating patron records for individuals who do not reside within the Mid-Hudson Library System’s service area. The issuing library will include a Message field in the patron record that includes the date and a statement of the amount paid for the non resident membership and the library location collected. Example: Issued 12/12/2017, Non Resident member ship fee of $25 collected at KHK
Remote/Patron Self-Registration Policy
Staff shall review records that have been created online within 30 days for accuracy and duplicate records. The record will be considered temporary until verified by staff. Records that have not been verified to meet previously stated registration policy, or merged with an existing records within 30 days will be expired.
A verified record must include the library code and initials of who verified it and the date of verification.
Procedure
Review: Libraries with online registration will review all patron records created through their form within 30 days to determine that someone is eligible. Staff completely and accurately fills in all required fields and checks Sierra to determine if a record already exists. Staff verifies home library and notifies home library when appropriate. Follow local procedure to issue a 14 – digit barcode.