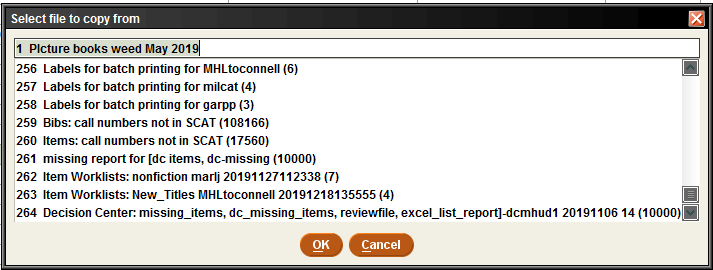What: Mobile Worklists makes material handling and management tasks more efficient and makes your staff more productive by making use of mobile technology to reduce the back and forth between the stacks and the desk and cut down on repetitive material handling.
When: The app you need is available in the App Store, feel free to load it on your device and start using Mobile Worklists.
Why: Mobile Work lists allows the user to Create a list of records in the app, Scan barcodes with the camera on their mobile device, and turn a list into a review file to work with the item records.
Where: On your IOS mobile device* – from there it can go anywhere you need it to.
*System requirements: iPad 3 and up, iTouch 5G and up, and iPhone 4 and up.
Getting Started with Mobile Worklists:
- Download Mobile Worklists Application from Apple App Store.
- Enter the site code, which identifies you as part of Mid-Hudson Library System: MHUD
- Log in with you Sierra Username and Password. This will not use a library license.
From the opening screen, you can select My Lists , Add a List or Title Paging

My Lists: The My Lists screen lists all of the worklists you have create in Mobile Worklists or imported from Sierra.
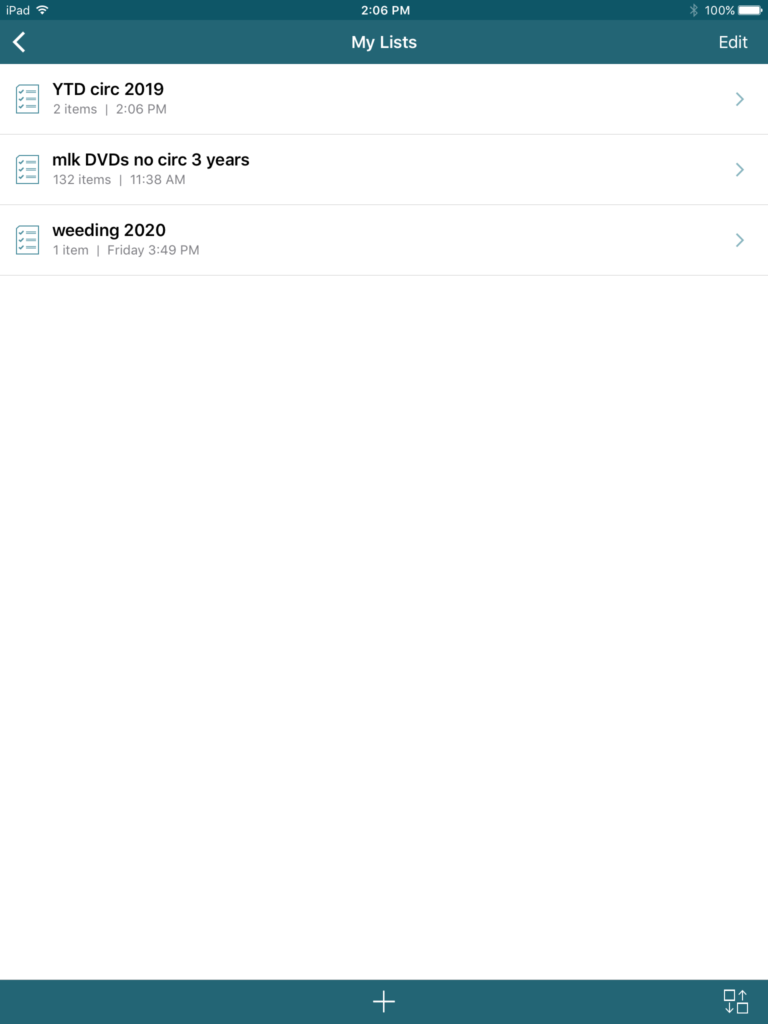
Add a List: Selecting the Add a List option allows you to create a new list or import one from Create Lists

To import a list from Create Lists, select Import a List, this will open the Create Lists Review Files –
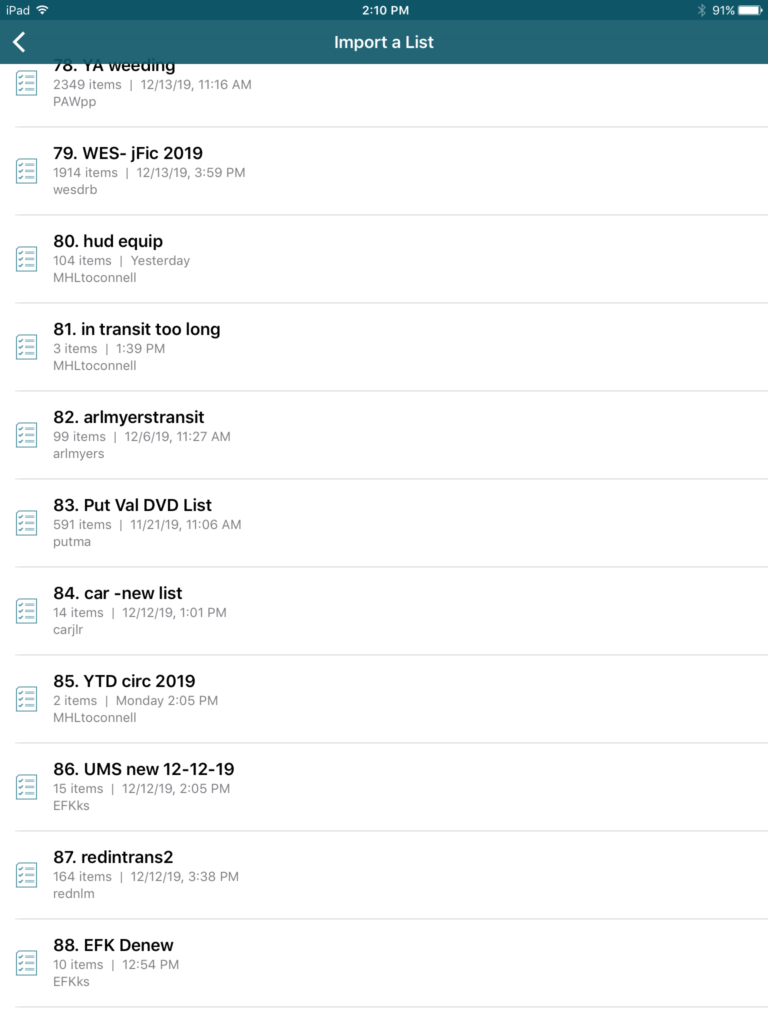
Tap on the Review File you want to import. The list will be added to your My Lists.
To create a new lists from materials, select Create a New List and scan the items barcode using the devices internal camera.
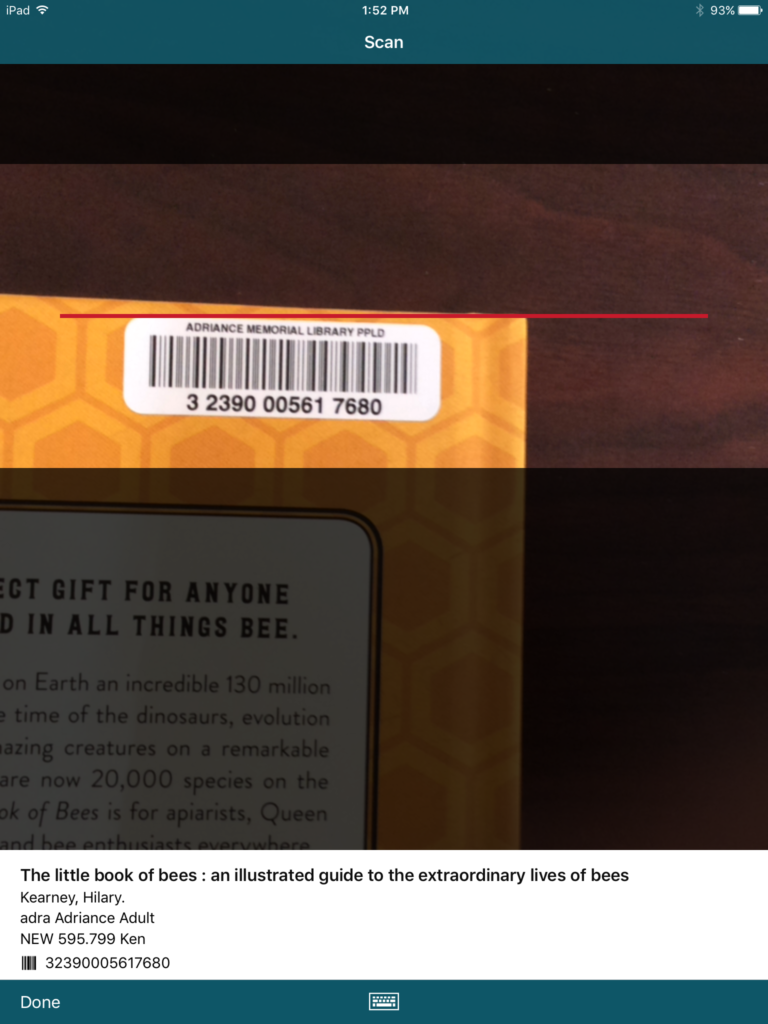
Working with records:
From My Lists, you can access your lists, tapping on a list title to get to a list of brief information for the records on the list. Tapping on any of the records, will take you to the Item Detail information for that record.
From the Item Detail screen you can:
Star the record for identification
Move the record to another list
Delete the record from the list (only deletes the record from the list, it does not delete the item record)
Check in the item (if there are outstanding hold on the item, it will satisfy the hold)
Sending Lists to Sierra:
Send a list to Create List by selecting the Send icon at the bottom of the list. Choose the Import to ILS option and Mobile Worklists will send the list to the Sierra server. When you are back in Sierra, go to Create Lists and, within a Review File, click on Copy. Fine your list and click on OK.