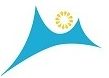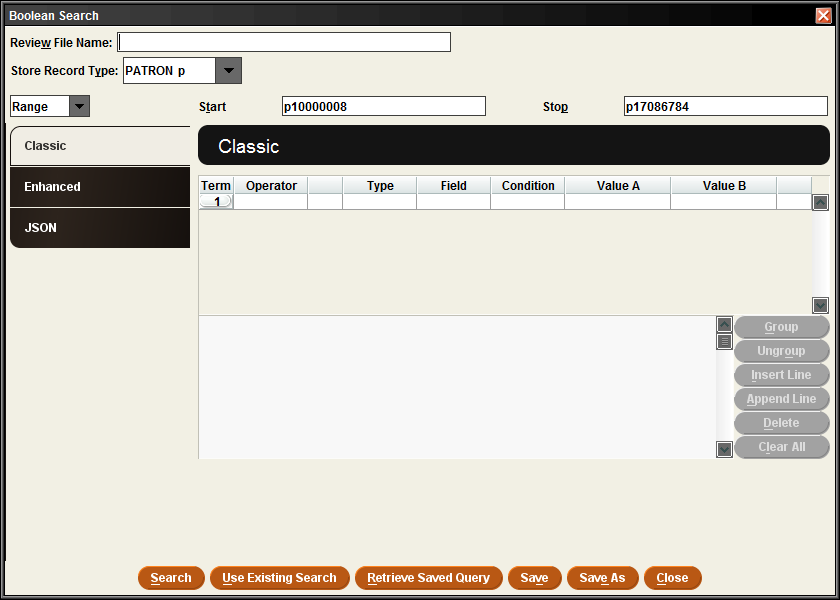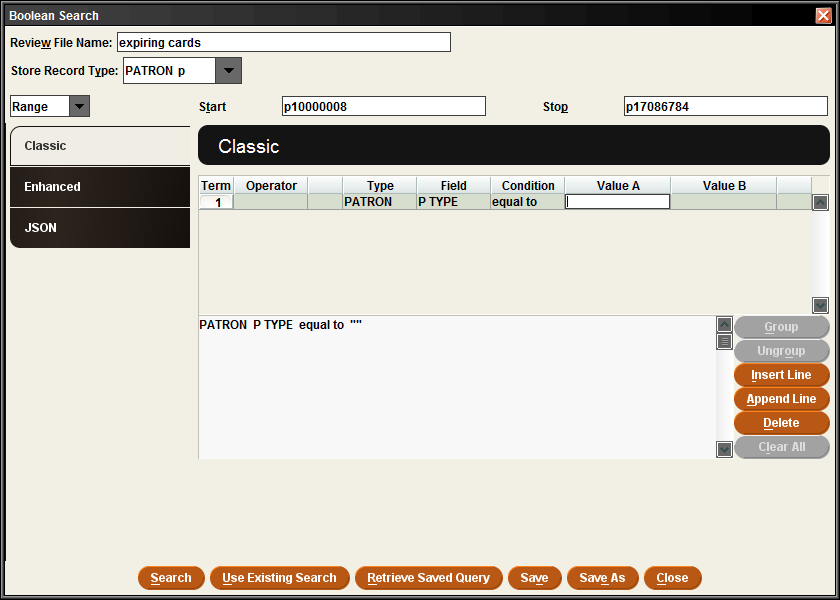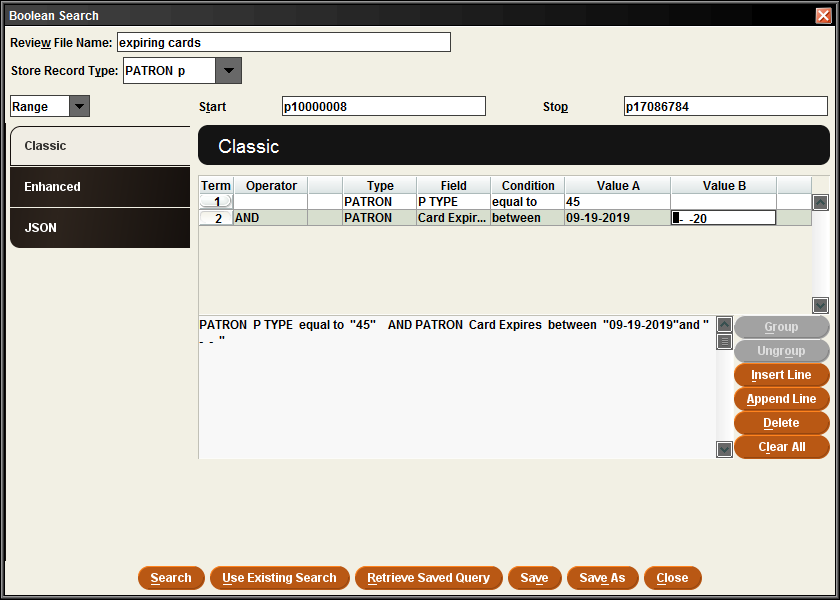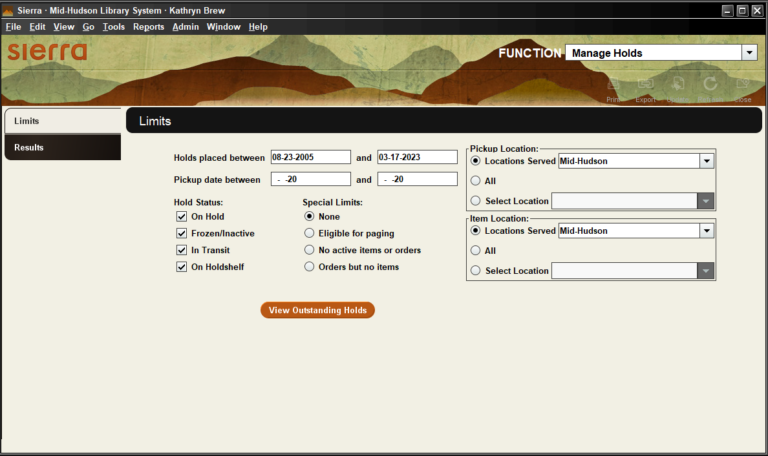Search Results for: patron records
Create & Send New Notices
In Sierra, Select “Notices” from the “Functions” drop down menu. Click the “New” icon to create new notices.
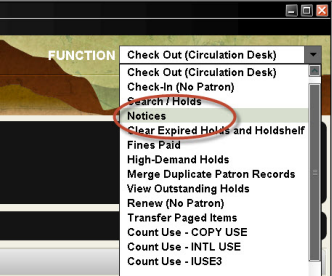
Choose the type of notices you would like to pull by selecting your desired type from the “Notice Type” drop down menu. In the “Location” pane, your library should be the default selection.
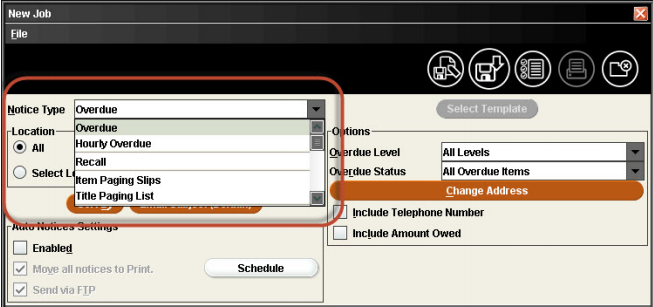
Depending on which notice you have selected, Sierra offers a different set of options in the “Options” part of the window, on the right. These options are listed below. All options are not available for all notice types.
Amount Owed – Limit the statements of charges you generate by the amount patron records owe your library. Use the Greater Than and Less Than text boxes to specify the desired range.
Bills less than will not be sent – Displays the minimum charge required for Sierra to generate a fine notice.
Change Address – By default, Sierra includes ADDRESS1 field from the patron record on the circulation notices for all P TYPES. You will not need to change this feature. Academic and school libraries use this to mail notices to non campus addresses during recessed periods.
Include Amount Owed – Include the total amount, if any, that a patron owes the library.
Include Telephone Number – If you select this option, Sierra includes the patron’s telephone number on the notices that you generate.
Limit by P TYPE – My default, Sierra generates notices for patron records of all P TYPE(s). To limit the patron records for whom you generate the notices by P TYPE, choose the “Limit By P TYPE” button. In the dialog, select the P TYPE(s) for whom you want to generate the notices. Choose Save or Cancel to retain or discard your changes.
Limit To – Limit the types of items that can appear in the statements of checked-out items that you generate.
Overdue Level – Specify which level(s) you want to generate notices for.
Overdue Status – Specify the overdue items for which you want to generate notices.
Preparing & Sending Notices
Once you have made you parameter selections click the “Prepare Notices” icon. The first time through you may be asked to select your printer.
Sierra generates table with tabs on the left separating results into Notices, Items Not Sent, & Items Emailed.
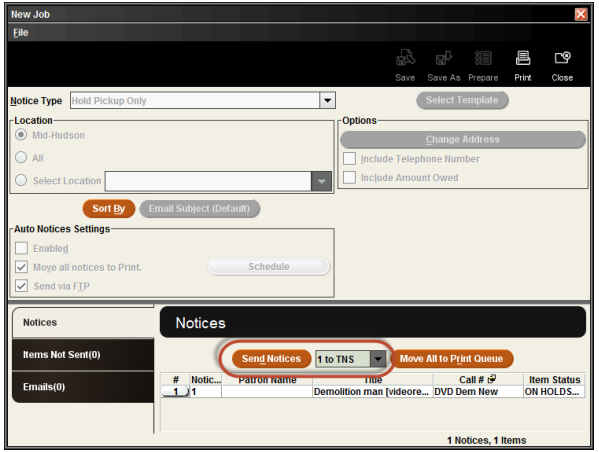
Sending Notices
- To send the email – Click “__ to E-mail” from the yellow-circled drop down menu. Click “Send Notices”. You will be asked where to start the print job. Click OK to print all or change the starting number. Once email is sent, you will be asked to clear the file. Click OK.
- To move the email to the print queue – Select “__ to E-Mail” from the yellow-circled drop down menu. Click “Move All to Print Queue”. This combines all notices to be printed to your selected local printer.
- To Print To Your Local Printer – Select “__ to Print” from the yellow-circled drop down menu. Click “Send Notices”. You will be asked where to start the print job. Click OK to print all or change the starting number. Once email is sent, you will be asked to clear the file. Click OK if the printout was alright.
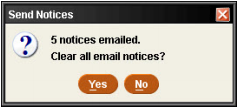
Your successful and unsuccessful email can be viewed by looking under the “Emailed” and “Items Not Sent” tabs on the left.
Sierra Offline Procedures
You don’t want to wait until you need the Offline Client to download the software and know how to use it – Click HERE for a video tutorial about Using the Sierra Offline Client
Why have an offline Circulation System? Sierra Offline Circulation allows you to conduct basic circulation transactions during those unforeseen times when the main system is unavailable due to the loss of a network connection. Once the system is restored, the offline transactions are transmitted to the online server. These transactions will appear and behave as though they had taken place as a normal online circulation transaction.
Using the Offline Circulation System
To use Sierra Offline Circulation, double click on the Sierra Offline Circulation icon on your desktop.
Main Screen – In Check Out Mode
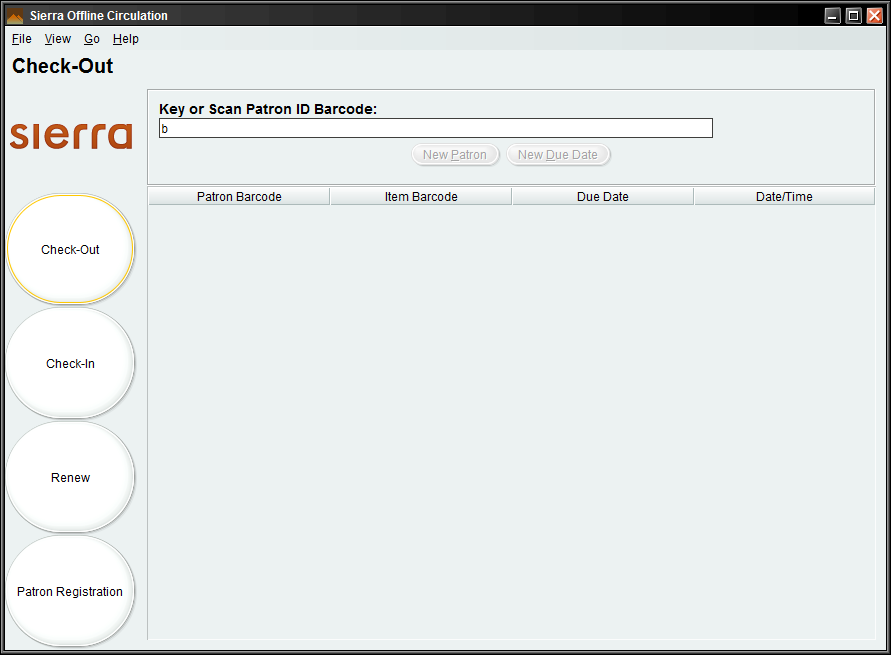
Before you use the Offline client for the first time, you will need to select the “View” tab and choose “Preferences” to add some information on the initial startup.
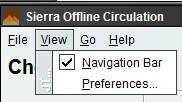
Fill out the fields on the pop-up window.
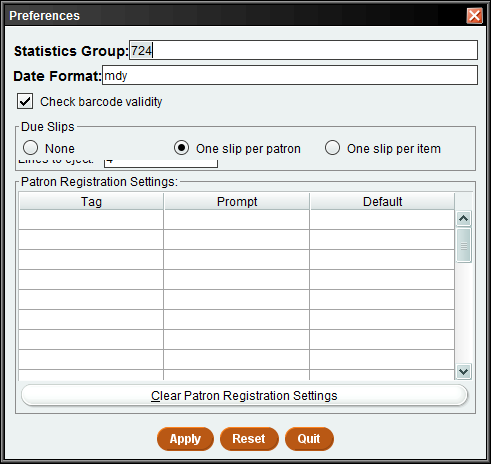
- Your “Statistics Group” is your terminal number, a three-digit number starting with a 7.
- To locate your terminal number, see the Terminal Number Alphabetically by Location document.
- Leave the “Date Format” as is
- Leave the “Check barcode validity” box checked o If you choose to, you can set up Due Slips.
- Select “Apply”.
Checking Out Items
Start Sierra Offline Circulation. By default, the Sierra Offline Circulation opens it the “Check-Out mode.
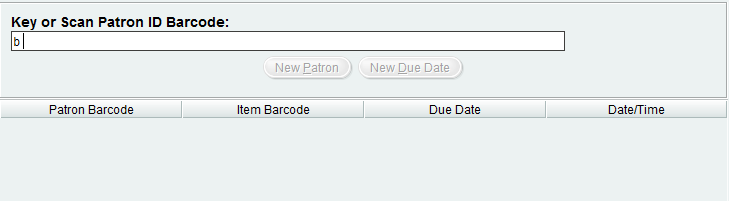
Sierra Offline Circulation prompts you to enter the patron’s barcode so Key or scan the patron’s barcode and press Enter.
Sierra Offline Circulation prompts you to enter the due date for the items that you will check out to the patron. Enter the due date in the following format: MM-DD-YYYY

Sierra Offline Circulation asks you whether it should use an hourly loan rule for the items that you will check out to the patron. Select “N” for no.
Sierra Offline Circulation prompts you to enter the barcode for each item that you are checking out to the patron. Key or scan the item barcode and press “Enter”.
If you want to check out items using a different due date, select the New Due Date and enter the new date when prompted.
If you want to check out items to another patron, choose the “Clear Patron” button. Sierra Offline Circulation prompts you to enter the patron’s barcode. The follow the directions above.
The Sierra Offline Client will keep a running list of the items checked out.

Checking In Items
At this time, do not use the check in function.
Renewing Items
Start Sierra Offline Circulation and change to the Renew mode.
Sierra Offline Circulation prompts you to enter the patron’s barcode. Key or scan the patron’s barcode and press Enter.
Sierra Offline Circulation prompts you to enter the due date for the items that you are renewing. Enter the due date in the following format: MM-DD-YYYY
Sierra Offline Circulation asks you whether it should use an hourly loan rule for the renewals. Select “N” for no.
Sierra Offline Circulation prompts you to enter the barcode for each item that you are renewing for the patron. Key or scan each item barcode and press Enter to renew.
If you want to renew another patron’s items, choose the Clear Patron button. Sierra Offline Circulation prompts you to enter the patron’s barcode (see Step 2 above).
Creating Patron Records
At this time, do not use the create patron records function.
Uploading Transactions
Approval is not necessary to begin this process. As soon as you come back online, you may proceed through the steps below.
From the File drop-down menu, select Upload circulation and patron data
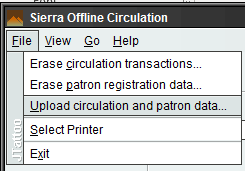
The offline client will as you if the server is ready to receive the data you are about to send. In effect asking you if you are re-connected to the Sierra server.
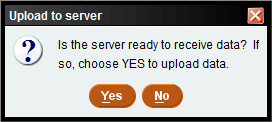
If you are re-connected to the Sierra server, choose Yes.
The Sierra Offline Client will confirm the number of transactions that have been sent to the server
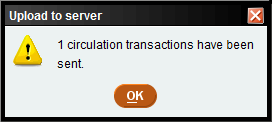
And ask if you want to clear the circulation file, choose Yes to clear the file.
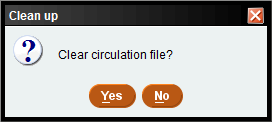
The offline client will confirm that the file has been cleared.
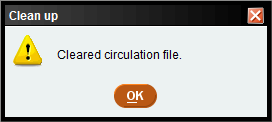
The last step is for the transactions to be processed in the Sierra Client. If you have permission to process these yourself, do so from the Function options in your Sierra Login*.
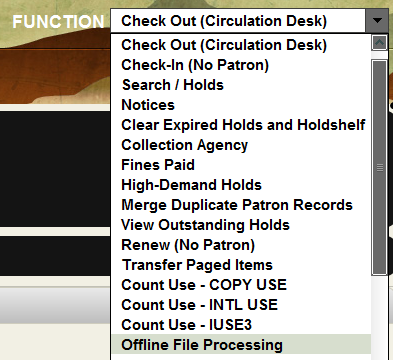
There should be a file ready for processing.

Click on the Process All Files button to load the transactions.
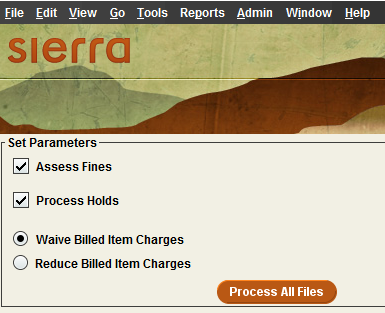
When the records have been processed, Sierra will provide a Summary indicating if there are any messages to display. If there are, the will be available from the View Log Files drop down selection. Locate the messages associated with your Terminal Number and click on View.
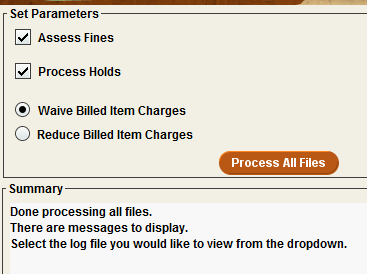
*If you do not have permission to process the offline transactions file, contact MHLS at techsupport@midhudson.org to request that the transactions be processed.
Cataloging / Data Entry
January
Title | Text | when |
Year to date update | On the first of the year all totals in the Year to Date Circulation (YTD) will be moved to Last Year circ (LYR), replacing the numbers stored there from the previous year. | 1/1 |
Patron record purge | Patrons whose cards have been expired for 3+ years and fine fines less than $10 will be deleted. Information will be extracted to an excel sheet and stored. | Week 3 |
March
Title | Text | when |
Suppress items | The cataloging department will suppress all items that have a status of ‘Lost & Paid’, ‘Discard’ or ‘Claims returned’, which not been updated for 3 months, in the third week of March. The items will not be deleted. Changing the annual report code to “n – suppress”, simply keeps them from displaying in the public catalog. This was approved by the DA in June of 2015. | Week 3 |
June
Title | Text | when |
Suppress items | Suppress ‘Lost & Paid’, ‘Discard’, ‘Claims Returned’ older than 3 months [DA 6/2015] | Week 3 |
September
Title | Text | when |
Suppress items | The cataloging department will suppress all items that have a status of ‘Lost & Paid’, ‘Discard, or ‘Claims returned’, which not been updated for 3 months , in the third week of September. The items will not be deleted. Changing the annual report code to “n – suppress”, simply keeps them from displaying in the public catalog. This was approved by the DA in June of 2015. | Week 3 |
December
Title | Text | when |
Suppress Items | The cataloging department will suppress all items that have a status of ‘Lost & Paid’, ‘Discard’, or ‘Claims returned’, which not been updated for 3 months, in the third week of December. The items will not be deleted. Changing the annual report code to “n – suppress”, simply keeps them from displaying in the public catalog. This was approved by the DA in June of 2015. | Week 3 |
Suppress items | The MHLS Catalog Department will be suppress items that have not been updated in 3 years and have a status of ‘Missing in Transit’, ‘On Search’, ‘Repair’, or ‘Billed’ In the third week of December. | Week 3 |
Bibliographic &
Item records
Serials
Patron Records
Other stuff
Sierra Release Information
Keeping current with our software makes it possible for us to move quickly when important enhancements are available. It also ensures that we have all fixes in place. We choose to take each upgrade up after the release has had a period of use and vetting.
Sierra 6.1 Upgrade 1/29-30
Export a table of User Permissions
- Exporting user permissions will enable library administrators to easily review and compare the permissions assigned to each user to:
- provide a comprehensive list of permissions to managers for review of roles
- spot any gaps where a user is missing a permission they should have
- spot any redundant or inappropriate permissions that have remained from previous roles.
A new option to “Export Permissions” was added to the Admin App
Re-bill Patrons for Outstanding Charges
Libraries want to be able to send follow-up bills to patrons who owe the library money for lost materials and other unpaid charges. This enhancement provides a configurable setting that allows the library to send multiple bills to patrons with outstanding balances. The library can configure how many bills will be sent and how many days apart the bills can be prepared. The new Repeated Bills notices must be configured by the library after upgrade and prior to sending the follow-up bills to patrons.
Reprint Bills
Library staff will be able to reprint a previously sent bill from the patron’s notice history. Bills can be reprinted from the Fines tab of the patron display using either a new right-click menu option or the Reprint Bill button. To be eligible to be reprinted, a bill must have been sent after upgrade to Sierra 6.1 and in the last 60 days and must still have a balance due. Bills that are more than 60 days old or have been fully paid or waived are automatically purged from the Sierra database. Staff users must have permission 361 to reprint bills.
Show Time of Last Status Update Date
Based on customer requests, the last status update date introduced in Sierra 6.0 has been enhanced to show the date and time the status was last changed.
Add Last Status Update Date to Create Lists
The last status update date field has been added to Create Lists to allow library staff to search for records using this field, and to list, sort, and export data using this field.
Bonus-not published in release notes!When an item with a pop-up message is checked in, the message includes Title, Author, Call number and Barcode.
The example below is a test record, but I think you get the gist of how the message is now appearing
Sierra 6.0 Upgrade 9/14/23
View item status change date:
Starting in Sierra 6.0. Sierra will display the last date an item status was updated when a user hovers over the status field in an item record. The last-status-update field is also included in the SierraDNA Views as part of the item record status view. Note: the last_status_update field will be empty until the item’s status changes after the library as upgraded to Sierra 6.0 or higher
View patron record from Holds screen:
This enhancement allows an authorized staff member to see the patron information when viewing an item, volume or bib-level hold in order to easily identify the correct patron in the holds queue. If the staff user is not authorized to use permission 161 (View patron records), 162 (Create patron records) or 164 (Update patron records), the override permissions pop-up is presented.
Display due date and status in Holds/Bookings view
Sierra will display both the status and the due date of checked-out items when searching the catalog so that staff can easily differentiate between normal checked-out items and those that have additional status information.
Display statistical group name in item record
Sierra will display the descriptive name of the statistical group in the checkout location (OUT LOC) and checkin location (IN LOC) in the item record so that staff can easily interpret the location information without memorizing the Statistical Group Maintenance table.
Sierra 5.6 Upgrade 3/20/23
This release fixes the following bugs
- Keyword searches limited by year do not retrieve results published in that year
When staff perform a keyword search and then use Tools | Limit to enter Publisher Year, materials published in that year range are not found.
- Compact Browse: Search results display incorrectly for some titles; showing the indexed entry and not the diacritics
When performing a title search, some re
Fails to register barcode scanner’s carriage return in Search/Holds box after another index is searched
Search/Holds and Catalog search function are not registering the barcode scanner’s carriage return (confirmed the scanner uses CR) on random scans, but particularly when the user switches between searching a different index (e.g., title, author, etc.) and the barcode index. As a result, the search is not automatically performed immediately upon scan; the user must initiate the search manually instead. Note: This barcode scanning issue is not replicated in other Circulation functions (e.g., Check-out and Check-in).
- Fails to register barcode scanner’s carriage return in Search/Holds box after another index is searched
Search/Holds and Catalog search function are not registering the barcode scanner’s carriage return (confirmed the scanner uses CR) on random scans, but particularly when the user switches between searching a different index (e.g., title, author, etc.) and the barcode index. As a result, the search is not automatically performed immediately upon scan; the user must initiate the search manually instead. Note: This barcode scanning issue is not replicated in other Circulation functions (e.g., Check-out and Check-in).
- Holds clear from holdshelf one day early after pickup date modified in Manage Holds
After staff modify hold pickup dates in Manage Holds, the Clear Holdshelf report clears the hold on the pickup date rather than on the day after the pickup date. (For example, if the modified pickup date is Feb 17, the item should not appear on the Clear Holdshelf report until Feb 18 but appears on Feb 17.)
- Notice History records “0” for bills via email with Print Templates
When a library formats Bill notices with Print Templates, Notice History records an entry with “0” count for any bills sent via email.
- No record written to Fines Paid when a billed item is renewed and the bill automatically adjusts to zero
When staff renew a billed item, and the automatically adjusted charge is zero, no entry is written to Fines Paid. Sierra should record the removed replacement charge to Fines Paid with a payment status of “no payment,” to indicate that the item had previously been billed but that the bill has been automatically adjusted. (If the charge adjusts to an amount other than zero, Sierra does write correctly to Fines Paid.)
- Exporting either patron telephone field tag outputs both
In Create Lists, if staff select either TELEPHONE (t) or TELEPHONE2 (p) field for export from patron records, Sierra includes both fields in the exported file.
Sierra 5.5 Upgrade 11/16/22
Send an additional courtesy notice
Libraries sometimes want to send patrons multiple reminders when items are coming due soon. With this enhancement, libraries will be able to send patrons one additional courtesy notice on the day before an item is due. Additional courtesy notices can be run manually or as autonotices. Additional courtesy notices will not attempt to auto-renew items that are checked out. In the event that autonotices are configured and set to run multiple times per day, an additional courtesy notice will only be sent once to a patron on any given day.
Send an additional courtesy notice
Libraries sometimes want to send patrons multiple reminders when items are coming due soon. With this enhancement, libraries will be able to send patrons one additional courtesy notice on the day before an item is due. Additional courtesy notices can be run manually or as autonotices. Additional courtesy notices will not attempt to auto-renew items that are checked out. In the event that autonotices are configured and set to run multiple times per day, an additional courtesy notice will only be sent once to a patron on any given day.
- Additional Courtesy Notices are an extension of Courtesy Notices and require the primary Courtesy Notice to be enabled in loan rules in order for the additional notice to be sent.
- Additional Courtesy Notices are a new notice type and require a separate notice job from the Courtesy Notices notice type.
- Like existing Courtesy Notices functionality, an item must receive its Additional Courtesy Notice on the day the notice is scheduled, or the notice will not be sent at all. Innovative recommends configuring both types of Courtesy Notices to run automatically every day.
- Additional Courtesy Notices do not perform automatic renewal.
Display the location of the holdshelf
In libraries with multiple pickup locations, it can be difficult to determine which holdshelf an item is on. With this enhancement, Sierra will display the location of the holdshelf as part of the status information for an item that is either currently on the holdshelf or was recently canceled and the clear holdshelf process has not been run. Depending on the library’s configuration, the status message will include either the display name from the hold pickup locations table or the branch name. The status message will appear on the View item record screen and in the status bar of the Manage Holds display.
Library staff wants a workflow that makes it easy to mark damaged items and bill for their replacement, similar to the lost item workflow in Sierra. This enhancement adds a new option to the Mark Damaged item workflow that ensures a consistent experience for staff and patrons when managing damaged items. The new option is labeled Mark Damaged And Add Bill and it will be used to mark the item as “Billed” and bill the patron for the replacement of the item.
Windows Snap feature
Library staff members want to be able to easily size and position the Sierra client windows on their workstations when Sierra is one of several applications they use throughout the day. With this enhancement, staff members can use the Windows Snap feature to move and size the Sierra desktop application on their workstations.
By dragging the client with the mouse or using the Windows button in conjunction with specific arrow keys, SDA users can move and position the Sierra client on their desktop. Staff members may also use the Windows Snap commands to maximize or minimize the Sierra client on their desktop.
Because of technical limitations, the Windows Snap feature has no effect on the Sierra login window or on bibliographic and patron windows that appear in the multi-window mode.
New workflow for Mark Damaged Items
Library staff wants a workflow that makes it easy to mark damaged items and bill for their replacement, similar to the lost item workflow in Sierra. This enhancement adds a new option to the Mark Damaged item workflow that ensures a consistent experience for staff and patrons when managing damaged items. The new option is labeled Mark Damaged And Add Bill and it will be used to mark the item as “Billed” and bill the patron for the replacement of the item.
When using this workflow, the item will be checked in when the item is marked damaged and a bill is added. Based on library policies, a processing fee and billing fee will be added automatically, and the damage charge will be linked to the item and the patron. When the fee is paid, the item status automatically updates to damaged. This allows the library to distinguish “damaged and billed” from “lost and billed” in reports.ThisUpgrade
Keeping current with our software makes it possible for us to move quickly when important enhancements are available. It also ensures that we have all fixes in place. We choose to take each upgrade up after the release has had a period of use and vetting.
Sierra 5.4 in General Release 11/15/21
MHLS is live on release 5.4 as of 1/26/22
New features
- Date ranges in Days Closed
When entering many closed dates for the same location in the Days Closed table, library staff want to specify dates as a range so that the table is more readable and takes less time to maintain. With this enhancement, users can enter a range of calendar dates in the Days Closed table and Sierra will act as if the user added Days Closed records for every single date in the range.
This is useful for extended closures such as renovations, and the impact is especially significant when larger disasters force multiple locations or an entire system to close suddenly. - Make Auto Notices observe Days Closed
Libraries want to avoid sending notices to patrons on days when the library is closed. This enhancement looks at the Days Closed calendar so that Auto Notices aren’t generated on days the library is closed. - Globally purge charges by After date
Libraries need to be able to purge fines and fees for different time periods to accommodate emergency closures and other situations – for example, if a library wishes to apply an amnesty during a disaster. This enhancement allows libraries to waive fines assessed after a given date or between two specific dates, rather than only before a date. This allows more selective targeting of fines assessed during a certain period of time. - Batch update hold pickup dates
Libraries need options to quickly update hold pickup dates for multiple items for multiple patrons, such as extending hold pickup dates during emergency closures, including COVID-19. This enhancement uses Manage Holds to allow staff users to batch update the hold pickup date for items that are currently on the holdshelf. A new staff permission (788: Update Batch Holds) controls access to this feature. - Use Time to Holdshelf interval to delay hold pickup notice
Patrons sometimes receive notification that an item is ready for pickup before library staff can move the physical item to the pickup area. The Time to Holdshelf interval, previously applied only to hold display in My Account, can optionally delay the the Hold Pickup notice so that the physical item will have a chance to reach the holdshelf before the notice is sent.
Time to Holdshelf does not apply to hold pickup SMS Alerts. - Provide specific block messages to patrons
Patrons need specific information when they are blocked and unable to complete a transaction in the WebPAC. This enhancement will provide clearer explanations for patron blocks so that patrons will know why they are not able to complete an action. If users have more than 1 block, all block reasons are shown. - Increased number of Sierra Web users
Libraries will be able to increase the number of library staff who can access Sierra remotely via Sierra Web. This enhancement provides scaling of Sierra Web through the set up and load balancing of multiple instances of Sierra Web. Although each instance still has a 60-user limit, the library can run multiple instances to increase the number of Sierra Web users. - Harvest Sierra data using OAI-PMH
This enhancement provides a new web app to integrate with external systems to harvest Sierra records using OAI-PMH. This option removes manual update processes and ensures that integration partners have the most updated view of the library’s holdings.
The OAI-PMH web app is able to present Sierra’s records as an OAI-PMH repository, represented in Dublin Core. The mapping from Sierra records to Dublin Core elements (or “crosswalk”) is configurable by the user in the Admin app. The OAI-PMH web app can also (optionally) organize records into “sets” according to Sierra’s scopes. - Support the SDA installer on MacOS Big Sur
In November 2020, Apple announced the release of the MacOS Big Sur. Libraries that run Sierra on Macs need to be able to install the client on the new MacOS. This enhancement adds support to the SDA for MacOS Big Sur.
Issues fixed
- Manage Holds omits on-holdshelf and pickup dates in the status bar
- Sorting bib hold queue by priority sorts in alpha order instead of numerically
- Create Lists does not persist record view when navigating to Next Record or Previous Record
- Renaming a review file allows a blank name
- In Serials Checkin, copying a bibliographic record with location “multi” creates an empty bib record
- Freeze when attempting to export records from Create Lists
- Various causes of freezes in Sierra Web sessions
- Issue with saving after opening and closing multiple Parameters tables
- Sorting bib hold queue by priority sorts in alpha order instead of numerically
- And more…
Release Notes for Sierra 5.3 – April 2021
New features
Sierra Holds
- You will be able to see if holds are frozen in the staff view
- When staff place title holds they will simply page – no more “page title?” pop up.
Sierra holds reporting improved
- The View Outstanding holds report will be renamed Rename the feature “Manage Holds”
- Search and display real-time hold information (IUG ballot winner)
- Modify, cancel or place holds from the “Manage Holds” window
- Update limits to better meet library needs for managing holds, including
- Move limit selection to a separate tab to make more space for viewing hold information
- The report will be able to export
Updates to Create list
- Double click on empty review file to start a search
- Create List – It’s all about me! Limit view to my login (MHLS Idea lab)
- Create Lists: Have the ‘Stop’ range be a wildcard (*)
- Enlarge the classic search query window in Create Lists
- Copy and paste a line for searching several different values of the same field
- Don’t clear Search Criteria if you change the Store Record Type
Release Notes for Sierra 5.2
New features
- “AND NOT” boolean operator in Create Lists
The new “AND NOT” operator allows negation of operators that do not currently allow negation or negation of a group of OR’ed criteria. - Display name on circulation emails.
Sierra will use the Branch Name from Branch Addresses as the display name for the From: and Reply-To: headers on circulation notices. Sierra will take the display name from the Library Name for due slips and payment receipts and for circulation notices where email information is not in Branch Addresses. - “Remember me” does not save passwords.
The SDA will no longer store and pre-populate the password when a user chooses to “Remember me on this computer.” Only the username will be stored and pre-populated. - Improved Navigation in My Account
In My Account, WebPAC no longer hides the navigation entry for the currently-visible patron information. For example, if the patron is viewing holds, the navigation entry for holds will still display. There is a new class (patFuncBtnCurrent) for the current-page navigation entry - Improved accessibility in My Account.
Several accessibility flaws with the patron function table in My Account have been resolved. This includes adding labels to form elements and simplifying the table structure for easier parsing by screen readers. - Patron name now optional in emails generated for ILL Requests.
(We will be using ILL shortly) A new option has been added so that system administrators can prevent the patron name from being displayed in emails generated for ILL requests.
Issues fixed
- Cancel button broken in new bib record creation.
- Accessing the Holds, on a patron with a large number of holds, takes too long.
- Exporting records via Sierra Create Lists is slow.
- Required Restart after Password Change for Checkout Override on hold items.
- When Verifying Headings in fields 600 and 650 facets don’t always show up.
- Unable to delete bad fields.
- Not all messages recorded in Circulation Overrides when renewing an item.
- Create Lists: double clicking to view or edit a record does not work if review file is owned and user does not have permission.
- Create Lists: Saved Exports: unable to edit a saved export.
- Create Lists queries fail when searching against a review file of ITEM records.
- Create Lists fails to search the punctuation comma on patron address fields.
Release Notes for Sierra 5.1
New features
- In the Delete Records function, staff can restore deleted records from the Process Summary window.
- Staff can open up to ten Parameters tables simultaneously in the SDA or Sierra Web (for example, Loan Rules and Loan Rule Determiner).
- Staff can export the Loan Rules and Loan Rule Determiner tables in CSV format.
- The button for staff to page an item-level hold now says “Page for item,” consistent with wording for title-level holds.
- Patrons can freeze holds even if more than 255 days have passed since the hold was placed.
- Password Policies include an option to disable the Sierra Desktop Application’s Remember Me functionality.
- Continued improvements to Sierra Web on iOS tablets
- Security of patron data uploaded from offline circulation stations has been enhanced through an updated version of the standalone installable client supporting secure (HTTPS) connections to Sierra
Issues fixed
- The entry doesn’t display ‘Your entry … would be here’ if no result is found
- Ecommerce duplicating payments
- Scrollbar skips to top of the table in Graphical Browse Display
- Unable to modify hold pickup location in the patron record if item has been checked out to another patron while on the holdshelf
- Delay in getting SMS notification
- Sierra Desktop App shuts down with a “Server not responding” message” when “View Cancelled Holds” is selected.
- Show Info on some review files does not work and puts the SDA session in a bad state
Release Notes for Sierra 5.0
New features in Sierra 5.0 (to be included when we upgrade to Sierra 5.1)
- Staff can choose a print or email due slip (or no slip) when checking out or renewing items in Check Out.
- New Due Slip Options configure available and default delivery method for each login. (Staff circulation no longer uses the “Check-out: Print date due slips” Circulation Option.)
- The Sierra upgrade will automatically set the new Due Slip Options according to existing due slip configuration (for example, if a login had immediate due slip printing before the upgrade, they will still have it afterward). Email due slips will not be enabled automatically.
- The “Print slip” checkbox is now a “Due Slip” button.
- Email due slips require Print Templates.
- Sierra will not prompt to “Print date due slip?” when entering Check Out (“ASK” setting of “Check-out: Print date due slips” Circulation Option).
- New Due Slip Options configure available and default delivery method for each login. (Staff circulation no longer uses the “Check-out: Print date due slips” Circulation Option.)
- The intermediate confirmation page for modifying holds in WebPAC and Encore displays a new “Action” column describing the pending change. (Winner of Sierra Public Services Smorgasbord challenge.)
- Staff can re-run Create Lists queries, either by re-running an existing query or editing an existing query.
- In Create Lists, if you remove records from the list, you will be able to restore them while you are still in that review file.
- Improved customize facet functionality to include all facets
- Support for Sierra Web on iOS tablets using Chrome browser
- Sierra Web support of 60 concurrent users
- My Account display of titles will now consistently display the same title as would appear on a circulation notice for the same record. Previously, My Account used a simpler algorithm for selecting the title which could lead to differences.
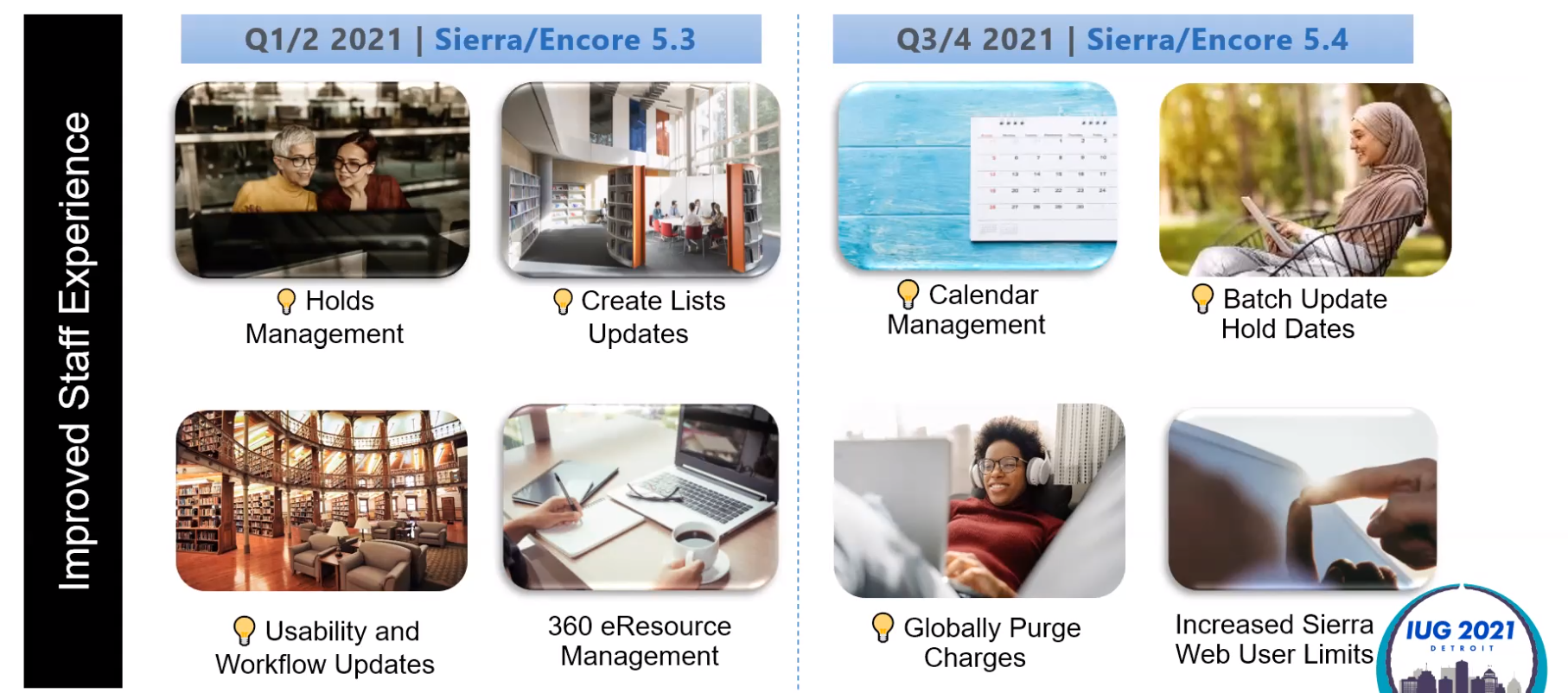
Resource Sharing Standards
The cooperation of all members of the system is crucial for the effective sharing of resources. The guidelines are developed with the Resource Sharing Committee and voted on by the Directors Association. When there is reason to believe a library is not following the guidelines, the following procedures will be set in motion.
Read More
If staff notice an item is damaged or missing parts while checking in the item to fill hold, they should use these procedures.
Read more
Mid-Hudson Library System Plan of Service 2017-2021
Free Direct Access Plan
INTRODUCTION
The Free Direct Access Plan (FDAP) is a State approved agreement between the Mid-Hudson Library System
(MHLS) and the State Education Department’s Division of Library Development of the New York State
Library and is required by Commissioner’s Regulations 90.3 (a) through (d)(4).
Read more
Internal Controls
Besides the standards noted below, libraries are also responsible for complying with the Office of the State Comptroller in regards to managing their accounting, inventory, and controls. For convenience we provide here a link to the controls as of 11/23/2015. ~Appended by Resource Sharing 11/17/2015.
From these controls we specifically note that:
1. All financial transactions with patrons should be accompanied by a printed receipt.
2. All financial transaction between libraries, such as fines collected on behalf of another library and then sent along, should similarly include a printed receipt including the relevant items a charge has been incurred on and for which patron.
Each library is responsible for any loss incurred when it does not follow Resource Sharing policies.
Patron Records & Registration
Each library is responsible for any loss incurred when it does not follow Resource Sharing policies.Policy:
- System Residents
- A patron account, for use in all Mid-Hudson Library System member libraries, shall be created free of charge at all Mid-Hudson libraries for anyone meeting the following criteria:
- A resident* of any city, town, or municipality within the Mid-Hudson Library System Service area** And
- Does not already have a Patron Record in the Sierra patron
- Non-Resident Patrons: Anyone not eligible for a patron account as a System Resident may be issued a non-resident patron account by any MHLS library based on local policies, including fees and borrowing. The decision to honor non-resident patron accounts is at the discretion of the circulating library. ~DA Approved 2/19/2020
- Institution accounts: Institution accounts may be issued by any MHLS library based on local policies, including fees and borrowing. The decision to honor institution accounts is at the discretion of the circulating library. ~DA Approved 6/9/2021
-
-
The decision to honor a temporary account is up to the circulating library within local policies.
-
Circulation Periods
-
Limits in materials
-
-
The Issuing library will determine the required length of residency within their local polices.
-
A local and permanent address are both required in the record.
-
If registration fee is charged or deposit taken it will included in the notes.
-
Expiration should align with the end of temporary residency.
-
A Temporary Account message (m-message) Is required
Example: Temporary, Temporary Paid
-
-
The Circulating Library will be responsible for the checked out items, including replacement cost if the items borrowed are damaged or not returned after a Bill has been issued.
Procedure:
Before creating an account, first make sure that the patron does not have an existing record. The surest way of determining this is by checking for a duplicate APATID. In the Sierra checkout function, enter “u” then the APATID into the search field and press enter. If a patron record already exists, verify that the record is up-to-date, complete and accurate. If the patron does not have a record, create a new patron record. In the Sierra checkout function, click on the New icon. Accurately fill in all the required fields. If the patron resides in another library’s service area, enter the Sierra record with the correct Ptype, Home Library and Town Code, as described below. The registration form or a screen capture of the Sierra record shall be sent to the Home Library by email or through the MHLS delivery.Required fields appear in bold below.acc
EXP DATE: Check the library’s policy. At most libraries choose a date 3 years from today’s date.
GENDER: m for Male or f for Female or n for Not-specified
BIRTHDECADE: The decade in which the patron was born.
BIRTH DATE: Actual birth date. DD-MM-YYYY
For institutional accounts use 01-09-1919
TOWN CODE: The municipality where the patron resides.
HOME LIBR (This is a 3 letter code-Do not use the 4 item location codes!): The library in whose area of service the patron resides is the home library. For non-residents the issuing library is the home library. When creating library accounts to residents of unserved areas of the Mid-Hudson Library System, home library is the issuing library.
For Institutional accounts use issuing library.
P TYPE: The Patron’s Ptype will match the home library. When issuing a non-resident account the P-type is 3 non-resident. Note: For non-resident, the issuing library shall designate themselves as the home library when creating patron records for individuals who do not reside within the Mid-Hudson Library System’s service area. The issuing library will include a Message field in the patron record that includes the date and a statement of the amount paid for the non-resident membership and the library location collected.
Example: Issued 12/12/2017, Non-resident membership fee of $25 collected at KHK.
For Institutional accounts use issuing library.
NOTICE PREFERENCE: To establish the desired way of ILS contact for patron.
Note: Notice preference is used for ILS notification. Unless specified, default order is Email, then Phone, then Print. See the notification flow chart for more details.
PATRON NAME: Last Name, First Name Middle Initial*
Example: Smith, Jane E. Do not use other titles like Dr. Junior etc. A note field is used to capture this information, if required by the library.
For institutions use name of the institution without punctuation. Example: Bliss Nursing Home
*When used in conjunction with the Legal Name field, the field can contain an alternative name that the patron prefers.
Legal Name: This field can be added to the patron record to act as a container for the patron’s legal name, when they prefer to have an alternate name used. The legal name is an indexed name and shall be formatted in the same way as the Patron Name field
MAILING ADDRESS (a address): When typing addresses please use the proper postal abbreviations.
Example: 103 Market ST, Poughkeepsie NY 12601
STREET ADDRESS (h address): Required if different from the mailing address.
TELEPHONE: Use the area code and type as shown: 555-555-5555
EMAIL: A single and properly constructed email address, including an “@” and a “.” STAT CLASS: This statistical field is unused and can be defined separately by each library.
APATID: The Apatid is created from the patron’s legal name. It is made from the First 4 letters of the Patron’s Last Name (if last name does not have 4 letters insert an “*” for each missing letter), followed by the first letter of their first name and then the single digit of their birth month followed by the two digits to indicate the day of the month. For October use the Letter O, for November use the letter N and For December use the letter D. The APATID IS TYPED IN UPPER CASE. This field is necessary to check for duplicate records.
Example: Smith, John, born 7/04/1976 APATID = SMITJ704
NOTE: To search by APATID, type the letter “u” before the APATID in the search box type “uSMITJ704” , and press enter.
- For institutions use the first four letters of institution name followed by *INS. Example: BLIS*INS
- The Apatid is created from the patron’s legal first and last name no matter if the data resides in the Patron Name field or the Legal Name field.
BARCODE: Type or scan the patron barcode number. Do not add spaces.
MESSAGE (Required only for Non-Resident): a message that pops up each time the record is accessed. Used to alert staff of immediate circumstances. When entering a non-resident account the Message field must be edited to include the date the account was created, any membership fee that was collected, and the library 3 letter location code.
Example: Issued 12/12/2017, Non-resident membership fee of $25 collected at KHK.
ENTERED BY: Three letter library code followed by a hyphen and staff initials and the date. This field is also added and completed, when verifying a record that has been created using Online Patron Registration.
Example: adr-ls 01/22/2019
NOTE: NOTE: Use this field to put in any information that is necessary to capture the patron record that is not appropriate in other fields.
PIN: When it is entered it is displayed in an encrypted format that cannot be read. A PIN (Personal Identification Number) must be between 4 and eight characters long, contain both letters and numbers if possible, and not have any repeating patterns of characters. To reset a PIN delete characters in the field.
INTERNET: Used for local internet policy. Can be used to instruct public computing management software or parental permission has been signed for youth accounts.
E-CONTACT: Permission for the library to contact the patron via email in addition to ILS notices. Enter either “y”, “yes”, “n”, or “no”
GUARDIAN: an optional field that can be used to indicate a guardian in the case of a minor. The name is entered in the same format as the name (Last name, First name) Example: Smith, John
Required for Institutions – Enter the name of the contact person for the institution. Example: Doe, John
E-CONTACT: If the patron did NOT check the box on the library account application opting out of email contact, then enter Y in this field. If the patron DID check the box opting out of email contact, then enter N in this field. This field indicates whether a patron has agreed to be contacted for library promotions.
Note for Non-Resident : The issuing library shall designate itself as the home library when creating patron records for individuals who do not reside within the Mid-Hudson Library System’s service area. The issuing library will include a Message field in the patron record that includes the date and a statement of the amount paid for the non-resident membership and the library location collected. Example: Issued 12/12/2017, Non-Resident membership fee of $25 collected at KHK
Alias: An alternate name that can be used for patrons who prefer to use something other than their legal name. This field is free text and will be treated as a single phrase. The Alias can be used in custom notices at the library’s discretion.
~DA Approved 11/12/2020, updates approve 6/9/2021
Examples:
Madonna
Joey Ramone
Snoop Dog
Remote/Patron Self-Registration
Policy:
- Record Review
- Staff shall review records that have been created online within 30 days for accuracy and duplicate records. The record will be considered temporary until verified by staff. Records that have not been verified to meet previously stated registration policy or merged with an existing record within 30 days will be expired.
A verified record must include the library code and initials of who verified it and the date of verification.
Procedure
Review: Libraries with online registration will review all patron records created through their form within 30 days to determine that someone is eligible. Staff completely and accurately fills in all required fields and checks Sierra to determine if a record already exists. Staff verifies home library and notifies home library when appropriate. Follow local procedure to issue a 14 – digit barcode.
Global Patron Record Deletion Policy
MHLS staff will annually delete patron records that have expired for more than 3 years, and have fines less than $10, or fines $10 or more that are older than than 7 years. ~Approved by Directors Association 9/16/22 to begin in 2023 deletion cycle
Circulation
- Verified Account Required
Policy:
- Circulation requires a Verified library account, the only exception being a photo ID with an address that matches the one in ILS ~ Approved by Directors Association 10/3/2011
- This language requires the identification to be presented on checkout of materials. ~Clarifying language added by Resource Sharing Committee 11/17/2016
- Verified Library Account – Borrowing physical materials requires a verified library account. Libraries assume the financial responsibility of all transactions completed at their libraries when in violation of Resource Sharing Standards.~ Approved by Directors Association 11/6/19
- Claims Returned
Policy:
- The decision to apply the “claims return” process is determined by the owning location.
- A library may not place a “claims returned” on any item that they do not own.
- The number in the “claims returned” field in the patron record may be reduced by MHLS if a “claims returned” is located. The request for the reduction must come from the owning location and be submitted through the ticket system to MHLS. ~DA Approved 6/9/2021
- Lost Materials
Policy:
- The Replacement cost of an item will be the cost listed in the item record. If the library wishes to recover processing fees, those fees must be included in the item’s price. Replacement fees are forwarded to the owning library.
- If a patron offers to replace the missing or damaged item with a replacement copy at a library other than the owning library, that library must contact the owning library to see if they will accept a replacement copy. It must not be assumed that this is acceptable. Replacement copies must be forwarded to the owning agency.
- Material was lost, paid for, and then found:
This situation is a local issue on whether the policy of the library is to accept the return of the lost item or not, or refund the money paid back to the patron or not. This also includes items paid for through e-commerce. ~Approved by Directors Association 1/7/09
- Fines & Fees
A. Fines
Policy:
- If $10 or more in Overdue Fines, Overdue Renewals or Manual Charges is collected on behalf of any one library in a single payment transaction per patron record, payment must be sent to the library owed. -Approved by Directors Association 9/15/22
- Libraries may not waive fines on items checked out at other libraries except during the formally declared period of the amnesty. In that period, overdue and overdue renewal fines may be waived on returned items. -Approved by the Directors Association 9/15/22
Procedure:
- The library director will email techsupport@midhudson.org, and the amnesty will be published in the MHLS notices. ~Approved by Directors Association 9/15/22
- All libraries in the Mid-Hudson Library System, including fine free libraries, may collect fines that have accrued from transactions that have taken place in other member libraries. ~Approved by Directors Association 6/14/22
- The library director will email techsupport@midhudson.org, and the amnesty will be published in the MHLS notices. ~Approved by Directors Association 9/15/22
Fees / Manual Charges
- Replacement, Adjustment, and Lost items payments collected must be sent to the owning library, regardless of the amount collected.
- Manual charges shall be forwarded to the originating library regardless of the amount. (Some examples include: fax fees, copy fees, fees for missing barcodes, and fees for a missing case.)
- Collection Agency Fees must be paid in full – no partial payments. -Approved by Directors Association 3/5/2011
- Checkout
- Libraries are responsible for checking out items to patron accounts that are valid and in good standing according to the Verified Account Policy ~Approved by Directors Association 11/06/2019
- Libraries checking out items are responsible for verifying that the materials being checked out match the information displayed in Sierra and are in acceptable circulating condition. ~Approved by Directors Association 2/18/2021
- Renewing An Item
- The library determines the loan rules for items checked out at their location, allowing up to two renewals per item.
- A library may override the renewal limit on their items only.
- Items can be renewed if the number of available copies in the system exceeds the number of open holds. DA Approved 11/16/1
- Check in
- An item checked in is considered accepted by the library that checks it in; at which point the library assumes responsibility for the condition. Financial responsibility does not extend to items whose damage cannot be determined visually, upon a cursory inspection.
- The check-in library must comply with all of the item’s pop-up messages entered by the owning library. ~DA Approved 11/16/19
- Checking In Items With Damaged Part(s)
- Owning library must indicate the number of parts in the item – in M-message field of the item record. Without this indication, missing pieces will be the responsibility of the owning library. An item checked in is considered accepted by the library that checks it in, and the library assumes responsibility for the condition. ~Amendment approved by Directors Association 11/11/06
- Do a visual check before check-in. If books are damaged, AV components are broken, or if the item is missing pieces or damaged beyond normal wear and tear, do NOT check the item in. See Missing Components Procedure. ~Update Approved by Directors Association 2/18/2021.
- It is the financial responsibility of the library, at check in and check out, to make sure all pieces are included. This does not require removing components.
- The library that is checking in the item needs to make the first attempt to recover the missing parts by a phone call to the patron within 48 hours. The library that is checking in the item over their desk from the delivery box will call the last patron, regardless of whose patron it is, within 48 hours. ~Amendment approved by Directors Association 11/1/06
- Indicating damage to an item
- Permanently attached notes (including tape and stickers) may only be placed on an item by the owning library.
- Post-its and small notes may no longer be used to indicate damage to an item. ~Amendment approved by Directors Association 9/10/21.
- Replace the use of post-it notes with an m- message in the item record to indicate damage to an item. The message must be added by the library that notices the damage.
The recommended form of the message is:
Damage noted at Adriance: page 32 torn top right corner adr-LS 08/05/2021
~Amendment approved by Directors Association 9/10/2021
- Damage beyond circulation
- No items shall fill holds or continue to circulate if any of the following conditions exist:
- Incomplete or damaged beyond use of primary content
- Loss of original structural integrity
- Contamination (e.g. mold, bugs, etc.)
- Note: Items with reasonable wear or minimal damage can be used to fill holds and circulate.
Procedure: For items received in delivery that are too damaged to circulate:- Do not check the item in
- Change the itype to “no holds”
- In Search/Holds search by the item barcode retrieve the record
- Select the Item Hold Tab
- Select the hold from the list and click the Transfer Holds button
- Transfer the 1 hold from i######## to b########, which will be the first record listed in the dropdown selection.
- Add m-Message to the item record describing the location and extent of the damage. Must initial and include date.
- Check in to return to the owning library
- If the owning library chooses to circulate the damaged item after review, it must add an “M-Message” into the item record, noting the damage (see example).
Example Message
m-Message format example: Damage noted at Pawling; DO NOT CIRCULATE! – pages missing PAWFR 10/25/21
~Amendment Approved by Directors Association 11/16/2020
- No items shall fill holds or continue to circulate if any of the following conditions exist:
- Overrides / Stops / Change Of Due Date
Only directors or their designated representative(s) can override messages, to prevent abuse. The director is responsible for all overriding done at the library. ~Amendment approved by Directors Association 12/7/07.- Loans can be extended on a library’s own materials. For materials that the library does not own, loans can be renewed for up to two loan periods as long as there is no demand for the item. ~Approved by Directors Association 12/2/2016
- An override of a hold is required when a patron presents an item for checkout where a hold exists. Staff must choose “proceed with checkout” when presented with an item that attempts to trap for a hold, regardless of whom the hold is for.< ~Approved by Directors Association 2/6/13.
- Book Club Request Form
- When contacting libraries to process holds intended for a book club, the Book Club Request Form shall be used. (Currently Located Here)~Approved by Directors Association 3/5/15.
- Special Collections
- Special collections, such as equipment, exclusive subscription services, and museum passes, may be excluded from the holds system, and checkout and checkin in of such items may only be done at the owning library or by the library’s residents. Pilot or experimental collections may be non-requestable during a defined test period.
- Loan Rules
- No system loan rule may allow more than 2 renewals.~Approved by Directors Association 12/2/16.
- A library may not place a claims returned on any items that they do not own. A patron account with three items marked as claims returned will automatically be permanently blocked from circulation system wide
Printing Notices
- Title level pages and item level pages must be printed and filled at least once daily.
- Holds pick up notices must be printed at least once daily.
- Overdue and Billed Notices must be printed at least once a week, but it is recommended to print them daily to maintain consistency for patrons.
Holds
- Bibliographic and Item Level Holds
- Libraries must use bibliographic level holds (hold copy returned soonest) and not item level holds for faster service, except where serials volumes exist. ~Approved by Directors Association 3/26/06.
- Limits on System Hold
- In the OPAC, the patron is limited to placing 50 holds. A library staff member can override this on a case-by-case basis. ~Approved by Directors Association 1/5/2012.
- Awaiting pickup
- Items remain in “awaiting pickup” status for no longer than 7 business days (open days for individual libraries).
- Rerouting Holds after put In Transit
- Items that are in transit to fill a hold cannot be rerouted. Only exception is when patron has made an error in choosing their pickup agency.
- Multiple Holds on Bib Record:
- Only one hold can be placed by or for a patron on any single Bibliographic record unless that patron is administering a book discussion. For book discussions the override option can be used.
Copies/Holds & Local Copies
- Copies to Holds
- Libraries should own 1 system-wide-holdable copy for each 4-7 holds; 2 copies for 8-14 holds; and 3 copies for 15-23 holds to be picked up at their location or downloaded. ~Approved by Directors Association 2/9/2023.
- Local Holds
- Local Hold items and Local Browse copies can be added only after a first system-wide holdable copy is purchased. All physical items for which there is not already an exception in the MHLS Direct Access Plan, regardless of hold status, must be made available to any MHLS member library account holder on site. ~Approved by Directors Association 1/8/13 & updated 2/9/2023, updated 6/13/2023, updated 4/17/2024
- Items added to the catalog as Local Holds need to be identified in the call number field. Items will use system-defined item types. ~Approved by Directors Association 1/5/2012.P
OverDrive Spending
Policies:
- OverDrive Spending for each library must be in line with the recommendations of the OverDrive Ad Hoc committee.
- The OverDrive Ad Hoc committee establishes the timing and process to report to and review member library spending levels.
- The schedule for reporting = April and November, using the previous 6 months spending data, which will be reviewed at each Ad Hoc committee meeting
- The criteria for spending level requirements are:library spending/system spending >= library circ/system circ as described in the Ad Hoc OverDrive Committee’s Final Report
Notes:
- Cost Per Circ purchasing is used once the library has demonstrated that it is purchasing in line with recommended spending requirements (OverDrive Ad hoc committee recommendation) or has met requirements of section 1 A.
Exceptions:
- Local only demand
- Book club
- Local author
- Low/no system wide demand title to create available copy at low cost)
Approved by Directors Association 6/13/2023, ammended 9/22/2023
- Cost Per Circ spending on any platform is not credited to spending requirements set forth by the Ad Hoc committee and approved by the DA~last revision 9/22/2023
Inter Library Loan (ILL)
Policies:
- ILL Loan periods
- Be aware that any hold being sent to ‘PATRN NAME: Mid-Hudson Library System-ILL-OCLC/ILL’ is an out of area request, which will have an extended loan period in accordance with regional ILL lending procedures.
- OCLC ILLs
- Any hold for ‘Mid Hudson Library System ILL-OCLC’ is an out of area request and will have an extended loan period in accordance with regional ILL lending procedures.
- When an item that has been filled via OCLC by MHLS Ill Department becomes overdue, it is the prerogative of the owning/loaning library to determine whether or not to grant a renewal. It is the responsibility of the requesting library to notify MHLS ILL Department that a renewal is needed, before the due date. Items that become overdue may affect the ability of other MHLS libraries to borrow through OCLC.
- MHLS will bill each library for each OCLC loan filled for their patrons. It is acceptable that libraries who are not passing the fee on to their own patrons, to charge patrons from other libraries for the service. As of September 1, 2007 this fee was suspended.
- Processing ALA form ILL requests for agencies outside of the MHLS or SEAL membership
- If the library receives an ALA request form from a library outside of the MHLS or Seal Membership the library can either ship the item at its own expense or contact the requesting agency and ask that the request be placed as an OCLC request, which will be processed by the MHLS ILL Department. ~Approved section by Directors Association 2/5/09
Delivery
- Delivery Procedures and Packaging Standards
- The Directors Association has approved Delivery Procedures & Packaging Standards . Libraries are expected to follow the delivery procedures that are described in the document. Items damaged in delivery using other, non-standard packaging will be the responsibility of the owning library. ~Approved by Directors Association 2/5/09
- The Directors Association has approved Delivery Procedures & Packaging Standards . Libraries are expected to follow the delivery procedures that are described in the document. Items damaged in delivery using other, non-standard packaging will be the responsibility of the owning library. ~Approved by Directors Association 2/5/09
- Process Routing Slip
- Libraries must use the MHLS default transit template in ILS or use the MHLS standard print copy , which can be reproduced on two sides.
- The delivery location must be printed in a large format at the top of the delivery slip and secured in the item. Do not use the location’s 3 letter code.~Amendment approved by Directors Association 2/7/07.
- When using two-sided routing slips, make sure the library name is crossed-off on the used side.
- Do not include patron personal information (ex: phone number).
Offline Circulation – OCIRC
Offline client may be used for checkout only, including items from other libraries. Materials from other libraries are checked out at the financial risk of the check-out library. ~Amendment approved by Directors Association 10/4/13
1. Offline Circulation Client Software
A. All libraries must have an up-to-date copy of the offline circulation client installed.
B. Offline circ is used only for offline checkout (not check-in or patron entry).
Acquisitions & Collection Development
1. Copies to Holds recommended purchasing
A. Libraries should own 1 system wide holdable copy for each 4-7 holds; 2 copies for 8-14; 3 copies for 15- 23 holds to be picked up at their location or downloaded. Approved by the February 2023
2. Circulation of items missing parts
A.Items missing parts must not be used to fill holds, but may be retained in a library’s circulating collection. The item’s itype must be set to -no holds and the call number must include “Missing Parts-No Requests”. An item with an integral part, or something that would change the borrowers core experience, must be considered to be missing parts. ~Approved by Directors Association 3/5/11
3. Order Records
A. Members must delete order records of items that have been canceled, so as to not create bib records, or transfer carts for items that will never be brought into the system.
B. Order records will be removed and holds deleted if the order date is more than one year old, and funds are not encumbered.
Data Entry
1. Circulation of Multi-part items (books-on-tape, videos, etc.)
A. Owning library must indicate the number of parts in the item in a pop-up item message or with a label by the barcode, such as “check for 6 tapes” or “check for 1 book and 1 tape”.~ Approved by Directors Association 3/26/06
B. Owning library must indicate the number of parts in the item in message or with a label by the barcode, such as “check for 6 tapes” or “check for 1 book and 1 tape.”
C. Multi-part items owned by the library must be labeled with the library name. ~Approved Directors Association 5/2/06
2. Guidelines for multi-volume records
A. items that come in seasons must stay together.
B. Motion pictures and other boxed releases with separate original release dates and separate titles can have separate bib records. Exception: If it comes as a boxed set, the library has the option to catalog as a set with a separate bib record for the set or break it up with a separate bib record for each item.
C. All multi-disk DVD series shall be cataloged with the itype of Long Loan DVD with the exception of high-demand items with greater than a 5-1 hold ratio. Approved by DA 6/2/2016
3. Inaccuracies in the catalog
A. Innaccuracies must be reported to MHLS Cataloging & Database Maintenance Department by e-mail (cataloging@midhudson.org) or phone (845-471-6060 x221).
4. Wording for Items that are No-Holds
A. Items that will not be made available for holds outside of the owning library must have “LOCAL HOLDS ” in the call number ~ Wording updated by Directors Association 1/5/12
5. Barcode Placement
A. Barcodes may not be placed over a title, and must be in a visible place (i.e. not underneath the item)
B. A scanable Barcode must be affixed to all circulating materials. ~Amendment approved by Directors Association 9/3/08
6. Identifying Label
A. All circulating library materials must be marked on the exterior identifying the items as a library material (spine label, stamp, etc.). Approved by Directors Association 10/3/11
7. Uncorrected Proofs, Bootleg, Unauthorized Materials, or restricted use materials
A. Uncorrected proofs and screening copies are not permitted in the shared catalog because they are not in their release form, are not intended to be distributed to the public, and carry the same ISBN as their trade counterparts. Updated 6/13/2023.
B. Bootleg and unauthorized material are not permitted in the shared catalog.must
Collection Agencies
1. Collection Agency Notices
Libraries interested in sending accounts to collection need to create their own notice to send to patrons to warn them before collection. Note that any patron in the system could get a collection notice from one of the few libraries that would initiate this for the fees/fines owed to those libraries working with collection agencies. Clarifying reorganization made 1/27/2016 by Resource Sharing Committee
Management & Reports
- Managing ILS user access
- Directors or their designees are the only people who can request new user accounts or edits to current user accounts in the shared ILS and related platforms. A designee may be identified by the Director in writing to the Technology Operations Manager of MHLS.
- Sierra passwords need to be changed regularly, at least every six months
- Logins shall be removed when a staff member leaves the library’s employment.
- Logins will begin with the library 3 letter code.
- Each library will maintain at least 3 sets of initials and passwords for ILS. The logins will have staggered levels of authority. A higher level will include the ability to override renewals and claim items returned. Only directors or those designated by the director may have access to this level. ~Amendment approved by Directors Association 12/7/07
- Each Sierra usermust have an individual username and password to access Sierra, unless using a linited group account. ~Amendment approved by Directors Association 8/7/12.
- Group Logins may only have such permissions as designated and periodically reviewed by the Resource Sharing Committee and viewed in Appendix A. ~Amendment approved by Directors Association 9/10/14. Reviewed 1/27/22
- Group login passwords are changed upon the departure of any individual with access to the login. ~Amendment approved by Directors Association 9/10/14.
- Any change to the ILS that facilitates rapid and effective switching of users shall prompt the immediate discontinuation of group logins. ~Amendment approved by Directors Association 9/10/14.
- Any loss, damage or issue arising from access to the ILS and related platforms, shall be the liability of the library. ~Amendment approved by Directors Association 9/10/14.
Section revised Directors Association 02/3/2022
2. Create Lists
A. Clearing out review files
1. All review files must be cleared out when finished. When the review file use is completed it must be emptied to return to available status.
2. Any Review Files and Web Management reports that are older than 30 days will be deleted.
Approved policy for violation of Resource Sharing Standards.
~Approved by Directors Association 2/5/09. Approved Revisions 12/2014.
Managing Holds
Manage Holds
Using the Manage Holds function, you can generate a list of outstanding holds – both bib-level or item-level, filled or unfulfilled – at your library and others. You can limit the list in a number of ways to focus on specific information. For example, you can get a daily count of the number of items on the holdshelf or find holds that need special attention, such as holds for titles with no items or orders. After reviewing the holds, you can cancel or modify holds directly from the report.
Limits and options
To access the Outstanding Holds Report, On the FUNCTION menu, under CIRCULATION, select Manage Holds. You will see a set of options to help build a list. Select your parameters from the options below, then click View Outstanding Holds.
Holds placed between: By default, Sierra shows the date of the oldest hold and today’s date. Adjust the dates to see a narrower band of holds.
(Optional) Pickup date between: You can enter a date in one or both boxes. Only item-level holds will have pickup dates, so do not enter a date if you are searching for bib-level holds.
- If you only enter a beginning date, the report will show holds that should be picked up by the date shown or after.
- If you only enter an ending date, the report will show holds with a “pick up by” (or “ON HOLDSHEF until”) date earlier than or equal to the date in the second field.
- If you enter dates in both boxes, Sierra limits holds to those with a pickup date in the range, including the start and end dates.

Hold statuses are not exactly the same as the item statuses. They describe different states that a hold can be in, including item statuses like In Transit and On Holdshelf (which apply to item-level holds only), but also hold states like On Hold and Frozen/Inactive (which can be true of bib or item holds).
Deselect any hold statuses that you don’t want.
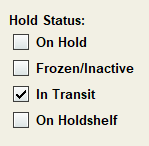
To limit the search to certain kinds of holds, select a special limit.
- None: No special limits are applied (the default option).
- Eligible for paging: Limits the results to bibliographic- or volume-level holds that are eligible for paging. A hold is considered eligible for paging if the parent record (that is, the bibliographic or volume record) has an attached item record that has a status of “-” and is not checked out.
- No active items or orders: Limits the results to bibliographic-level holds that have no active item or order records attached. An item record is considered active if it has a status of “-“, “!” (ON HOLDSHELF), or “t” (IN TRANSIT). An order record is considered active if it has a status of “o” (ON ORDER), “a” (FULLY PAID), or “q” (PARTIALLY PAID) and has an order date.
- Orders but no items: Limits the results to bibliographic-level holds where the bibliographic record has at least one active order record attached, but no active item records (either because there are no item records attached or those that are attached are not active).
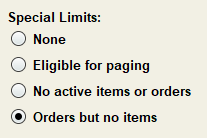
In both the Pickup Location and Item Location fields, select whether you want to view pickups at and/or items belonging to your own location, the entire system, or another specified location.
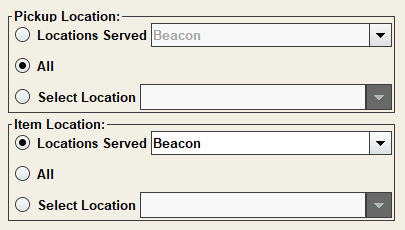
Results
After you click View Outstanding Holds, Sierra displays a progress bar showing the number of holds in the report. When finished, the Outstanding Holds Report will appear.
A summary of outstanding title- and item-level holds appears at the top of the report.
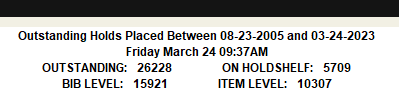
Sorting and toggling
The results can be sorted by left-clicking any of the headers along the top. By default, the system sorts the table by Hold Status, then by Title.
For columns that have the toggle symbol (highlighted below), right-click on the header to see more data:

- Date Placed can be changed to display Pickup Date
- Not Needed After can be changed to Not Needed Before
- Call # can be changed to Barcode
- Hold Status can be changed to Status
Note: Call #, Barcode, Location, and Status (item status) only exist for item-level holds.
The Hold Status column informs you of:
- The type of hold (“Item hold” or “Bib hold”)
- The number of attached item records (for Bib holds only)
- The position in the hold queue or if the item is on the holdshelf
Editing, exporting, and printing
From the report, you can view and/or edit a patron, item, or bibliographic record by right-clicking anywhere on the row.
To save a copy of the report, you can use the Print or Export buttons.
Export
You can export the report as a .csv file. The exported file includes only the data that currently appears on the screen. For example, if you selected the toggle button to display barcodes (instead of call numbers), only the barcode column is exported. If you have sorted the table, the list is exported the way you have sorted it.
To export a report:
- Click Export.
- Enter a file name (without an extension).
- Navigate to the folder where you want to save the file.
- Click Export again.
You can email the report to yourself or print it out using the Print button. The printout includes all columns, both those visible on the screen and those accessible via toggle. If you have sorted the table, the list prints the way you have sorted it.
More useful information
To run another report, click the Limits tab on the left. You can also switch back to the Results tab to see the report before running a new one. Selecting “Close” in the upper-right will clear the results.
Holds on unavailable items
There are times when you may need to transfer an item level hold back to a bib level hold, such as when an item is lost or damaged. To do so, follow these transferring holds instructions.
Expired holds
Libraries should clear their holdshelves every day that they are open. To find and clear holds that are past their pickup date or cancelled by the patron, use the Clear Expired Holds and Holdshelf function.
Batch updating
Batch updating hold pickup dates is useful when a library has to close unexpectedly or give patrons more time for some reason. Email techsupport@midhudson.org to request batch updates to your holdshelf.
Email techsupport@midhudson.org with any questions or requests.
Newsletter #1 – Welcome to the Vega discussion group
Welcome!
This new mailing list will be used during the rest of the Vega pilot project and into our soft launch period. It is a place for you to get a sense of what others are thinking about, be updated by MHLS on intel from Innovative (iii), and talk about Vega. This list is just for the reviewers, and it is an open forum.
Publication date confusion
Observation: Some records display a range of dates for the publication date of a work because of the way different editions and formats “roll up” together. This is generated by including all years when editions and formats of a work were published or copyrighted, but this might create confusion in some cases, such as when patrons expect to see only one date associated with a given season of a TV show.
In Encore, the original copyright date is in brackets, which may be preferred.
Reported: 11/04/2021
Resolution: Expanding the Edition information section will show the various publication dates of a given format, including the original copyright date.
The display is different in Encore because each bibliographic record is completely separate, while in Vega, they “roll up” in order to show patrons all possible manifestations of the same work.
To display only one date, a new setting would have to be added to show only the earliest publication/copyright date (that exists in the MHLS catalog, which would not necessarily be the original date of publication) or to display both a range of publication dates and the earliest date.
Note: the label has been fixed from “publicationinfo” to “Published.”
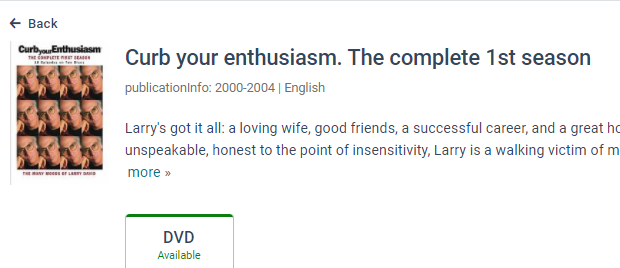
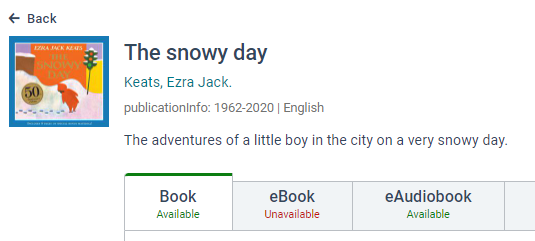
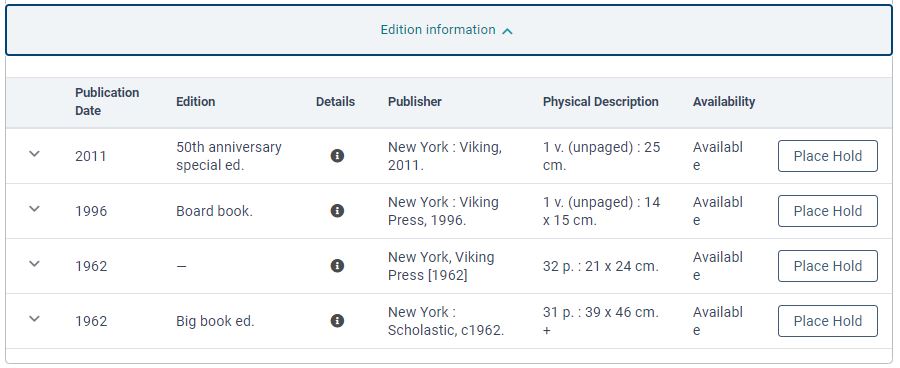
Create List Functions
Functions are listed alphabetically by button label. To begin any function, choose Create Lists from the Function list.
Adding Individual Records to a Review File
To add records to an existing list:
1. Open the existing review file by clicking Show Records.
2. Click the Add icon in the upper right margin.
3. Select the search you would like from the “Add a Record to File” box that appears. The search type will match your review file type, such as item, bib, or patron. Either scan a barcode or enter a search term. Tip: you can scan book barcodes to add them to a review file so you can make changes to a group of books.
4. Enter the information from the item, bib, or patron you want to add. Click Search to bring up the information.
5. Determine if the result is a record you wish to add and click Select (this will also bring up more information), then Use Bib or Use Item Record or Use Patron Record.
6. The record is added to the bottom of the list.
Adding a Set of Records to a Review File
To append a set of records to an existing list:
1. Choose the review file to which you want to add records by selecting its row.
2. Click Append on the toolbar. Click Yes if asked if you would like to continue. The Boolean Search window will open.
3. You can change the title for the review file by entering a new title. The title can be up to 50 characters long.
4. Enter your search criteria. If you want to append all records in a range, do not enter any criteria other than the range.
5. Click Search to begin. If you did not enter any criteria other than the range, the system asks if you want to retrieve all records in the range. Choose Yes to continue.
6. The results of the new search will be added to the existing list.
Copying a Review File
To copy an existing review file to an empty review file:
1. First, select an empty review file.
2. Click Copy on the toolbar.
3. Select the existing review file from the list. Click OK.
When using Create Lists to run a query or search, you should select an empty review file that allows for enough records for your expected results to be stored. If, after running the Create Lists search, you discover that the review file is much too large for your results, you can use the Copy feature to move those records to a smaller review file.
There are review files that are available in “Copy” that cannot be found in the list of review files. These include:
- System generated files, like labels in cataloging
- Decision Center reports
- Mobile worklists lists sent to review file
In these cases, the login, date, and number of records can be clues to finding your review file.
Deduping a Review File
If you have appended a list, merged lists, or added to an existing list, it may become necessary to dedupe the list to remove any records that may be repeated.
To dedupe a review file:
1. Select the list you wish to dedupe and click the Dedupe button on the top right toolbar.
2. Wait until the file status changes from “In Progress” to “Complete.”
Emptying a Review File
Emptying review files frees up space for other Mid-Hudson Library System members to create lists.
To empty a review file:
1. Select the list you wish to empty and click Empty on the toolbar.
2. Click Yes when you are asked if you are sure.
List Records
You can use the List Records button to print or email a list. Warning: printing can use a lot of paper if not well-formatted.
To print the contents of a review file:
1. Select the list you wish to print and click List Records. A pop-up box will appear.
2. Input the fields to be listed in the print-out. Select the record type and field of each field that you wish to print. Tip: to retrieve the titles of items, use Bibliographic as the record type.
3. Input a Page heading if desired.
4. Choose the desired formatting options for your print-out.
5. Click Print List when finished. If this brings up the Select Standard Printer pop-up box, select Local Printer, then select your preferred printer.
Tip: edit the range of records to include only a few records to test your print job before sending the entire list. Consider using marc tags and subfields to minimize extraneous field data.
To email the contents of a review file:
1. Select the list you wish to print and click List Records. A pop-up box will appear.
2. Input the fields to be listed in the email. Select the record type and field of each field that you wish be shown. Tip: to retrieve the titles of items, use Bibliographic as the record type.
3. Enter a Page heading if desired. This will appear as the first line in the email.
4. Choose the desired formatting options for your email. Tip: Change 0 to 1 or more to provide space between entries in the list.
5. Click Print List when finished. In the Select Standard Printer pop-up box, select Send to email address. Click OK.
6. Enter the email address that will be receiving the file.
7. Enter an email note if desired. This will appear before the Page heading (if present) on the first line of the email.
8. Click OK.
Tip: if the option for E-mail Printer does not appear, it might need to be set up. Click on File, Select Printer and Standard Printer. This will bring up the Select Standard Printer and Question pop-up box. Enter the email address and click OK.
Merging Review Files
When you have two similar review files that you want to combine into one review file, you can use the merge function.
To merge review files:
1. Choose one of the two review files that you want to merge by selecting its row.
2. Click Append on the toolbar. Click Yes if asked if you would like to continue. The Boolean Search window will open.
3. Choose Review from the Range drop-down list and select the review file you want to merge into the current review file.
4. Click search.
5. (Optional) Remove duplicate records by clicking Dedupe.
6. Empty the review file that was appended to the current one.
Owning and Releasing a Review File
When a user creates a review file, the system associates the creator’s login with that file, displaying their username in black text. When someone has claimed ownership of a review file, the login username is changed to red italic text that indicates ownership. Owned review files will not be emptied by MHLS staff weekly, but if you own a large number of review files, you will be asked to release some for other members to use.
To own a review file:
1. Select the review file you wish to own.
2. Click Own in the toolbar.
To release a review file:
1. Select the review file you wish to release.
2. Click Release in the toolbar.
Note: If you empty an owned review file, you will retain ownership of the empty review file. Release the file to allow it to be used by others.
Sorting a Review File
Once a review file is created, it can be sorted. You can sort a list of records by any of the data elements the records contain.
To sort a list:
1. Select the review file you wish to sort. Click Sort Records.
2. Select the record type (item, bibliographic, or patron) and field of the primary sort criterion.
3. (Optional) Click Append to add a secondary sort criterion, third sort criterion, and so on. You can specify a maximum of 32 different sort criteria.
4. Click Sort.
5. The system will sort the list in alphanumeric or chronological order, depending on the data type of the sort criteria. Records that do not include the specified sort field will appear at the beginning of the resulting sorted list.