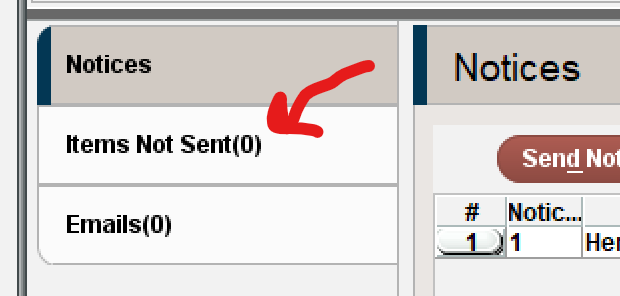Previewing your work is an important element of testing before relying on your edits. The preview should include a 3 step process.
1. Preview in editing software (Jaspersoft Studio 6)
You will be editing your template in the design tab of the workspace. In the lower left corner there is a tab labeled preview. That will test your template for any known issues that can be detected by the software. Common errors, such as overrunning borders with text, or badly formed code, can be found and fixed before you import to Sierra.
To Preview: Click the preview tab. Jasper will take a second or two to render your document. If errors exist they will be displayed in the tab below your document. You can work out the issues until corrected
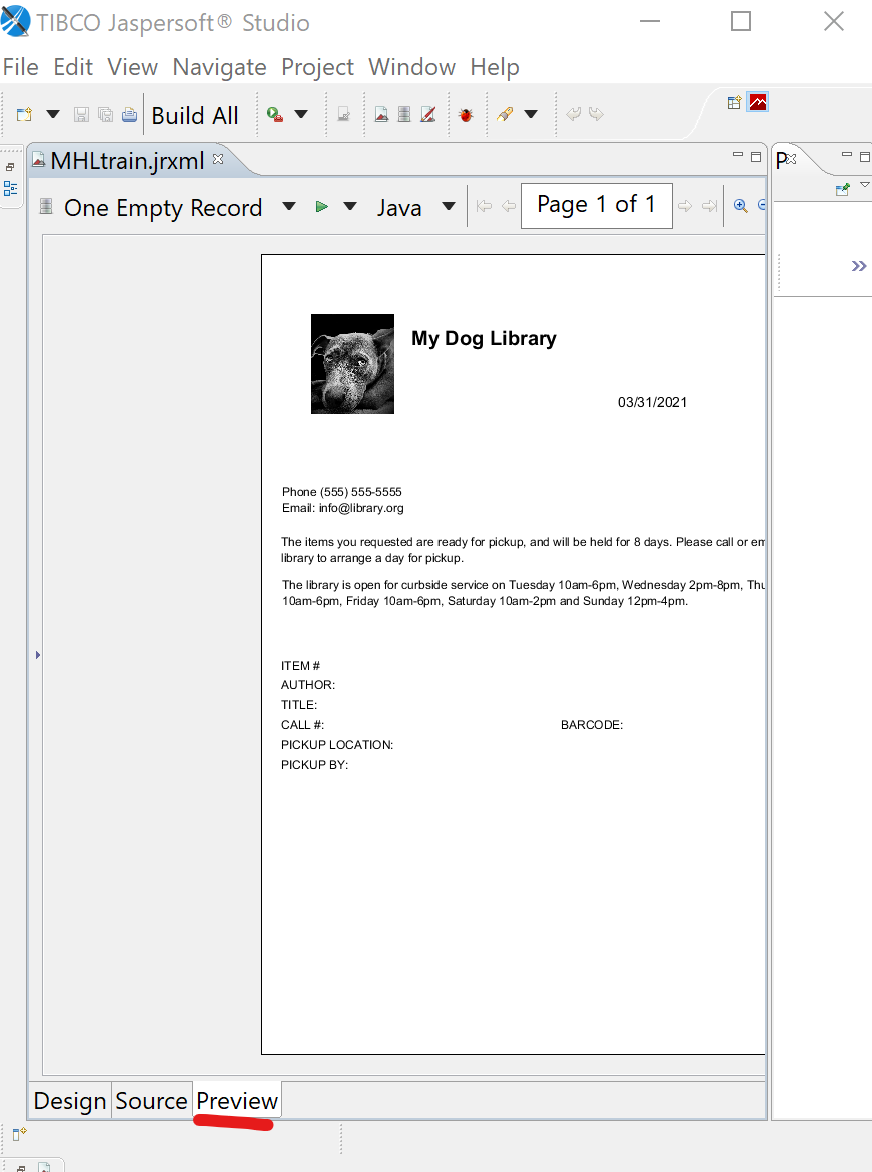
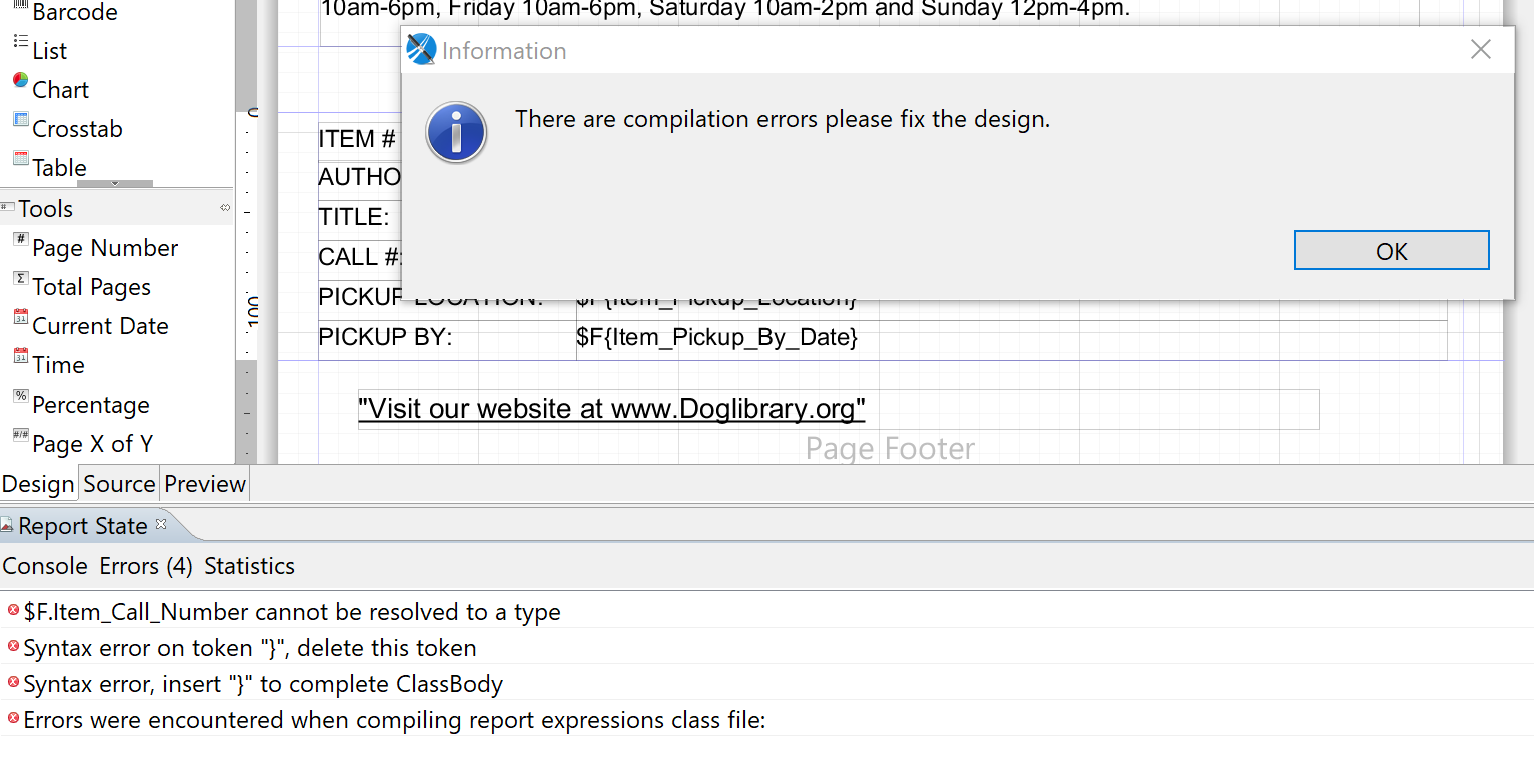
2. Preview in Sierra
The next test will be to preview in Sierra. In this test you can find errors that are specific to what Sierra will tolerate or links to images that are not available in an external environment.
To Preview: From the Print templates window, select the template to preview and click Preview. If the image renders review the format and content. You will not see the data that would appear if you were using the template, and in places where the content shows on its own, the word null will appear. That is normal. If you get a “! Failed to Preview Template” error you will need to retrace your steps in Jasper, the template will not work in Sierra.
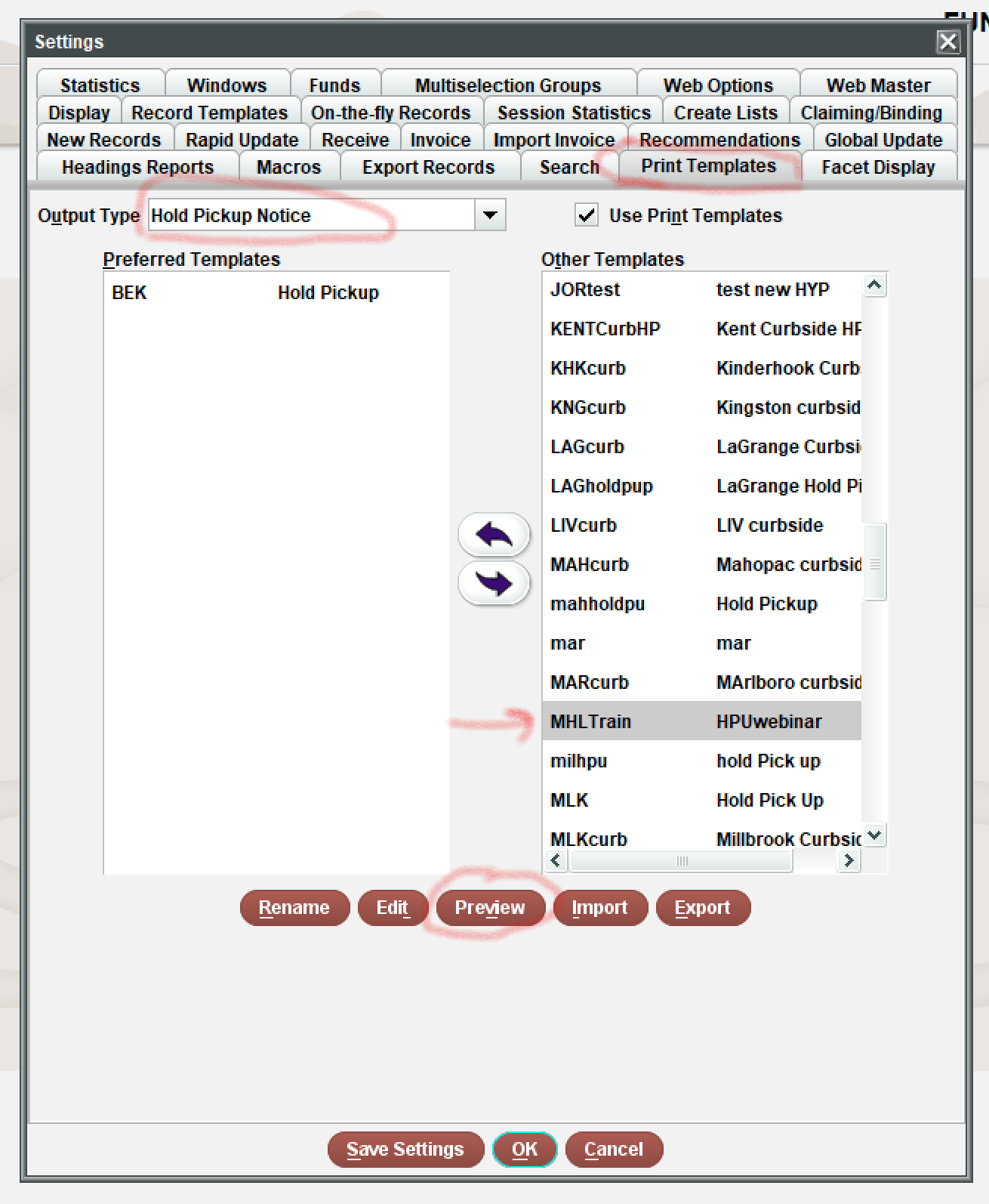
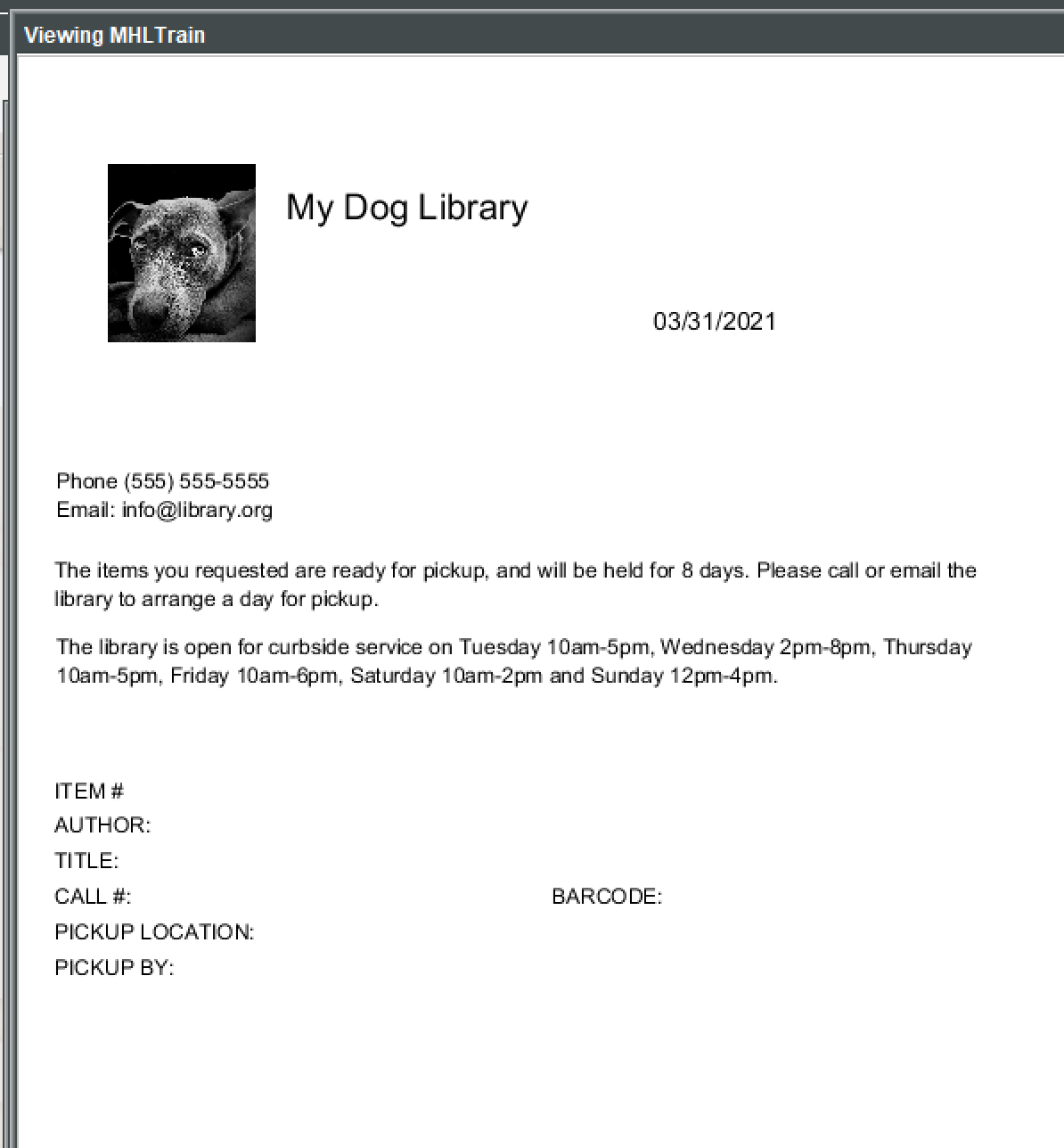
3. Testing in a live send
Once you have passed the preview tests in both Jasper and Sierra, you should now test the template to ensure it will work in a live send test.
- Before you begin you should send through any of the notices that might be in the queue before you begin- This was recommended before you imported if you were reading along.
- Create a test scenario for a hold pickup, due slip or holdshelf slip. For overdues or Bills you can plan ahead with a test case or isolate a patron record to use, temporarily swapping in your own email. Prepare the notices, checking the Do not Clear Box to preserve the notice for later use.
- Check that you have received the notice. If you have not check in the Notices field for an error that the item was not sent. Most often these errors will be related to the font used in your template (San serif is the recomended font).