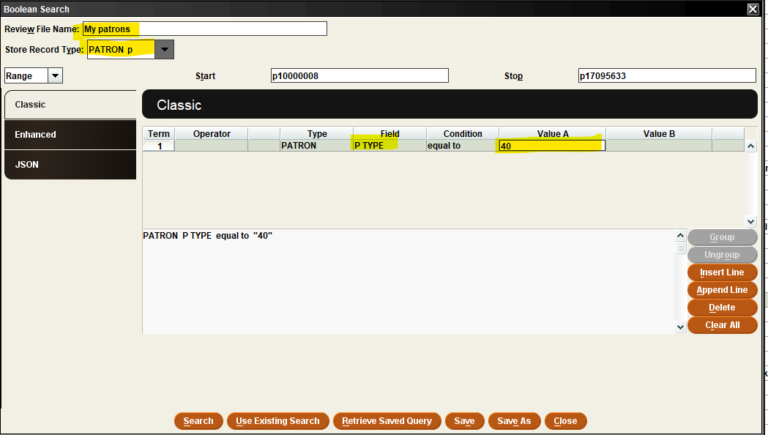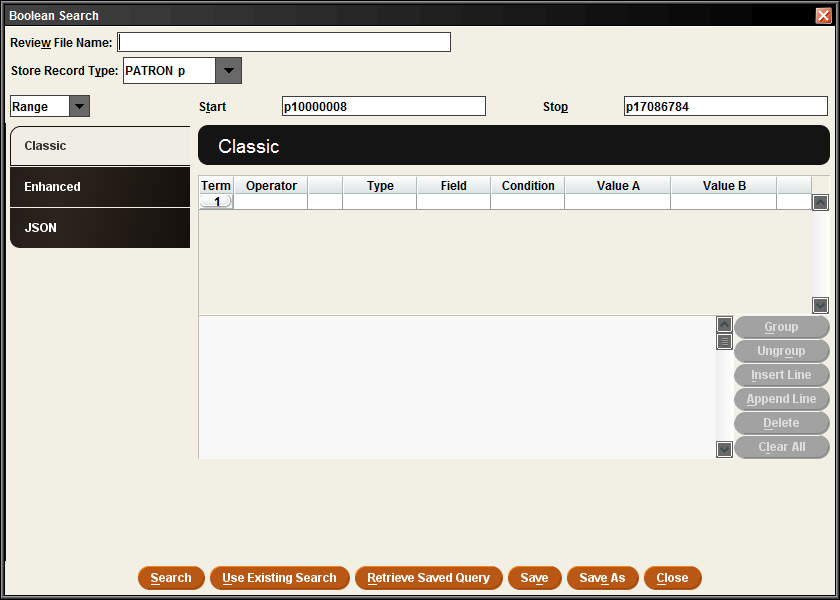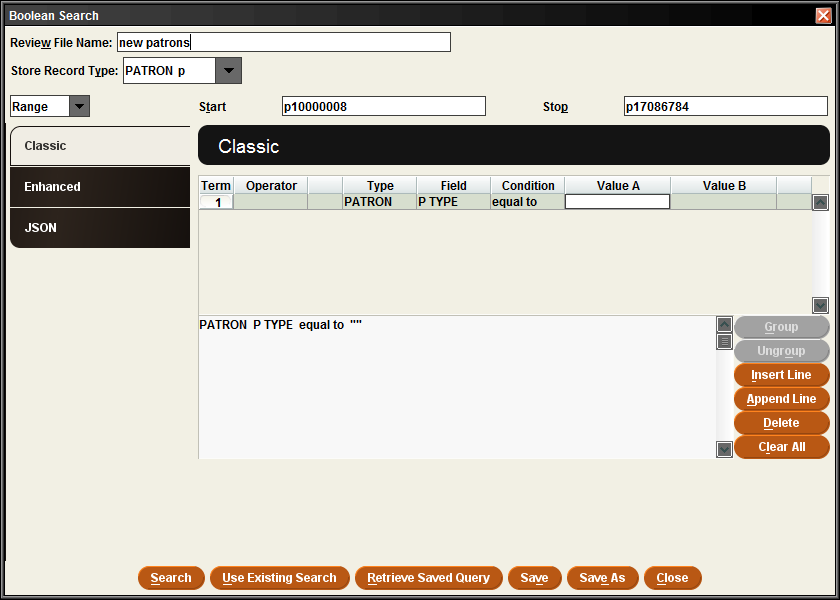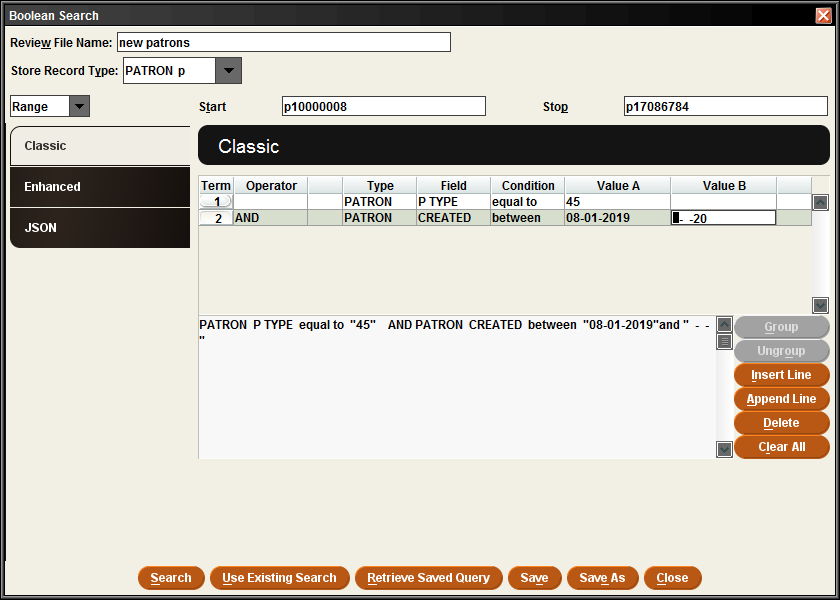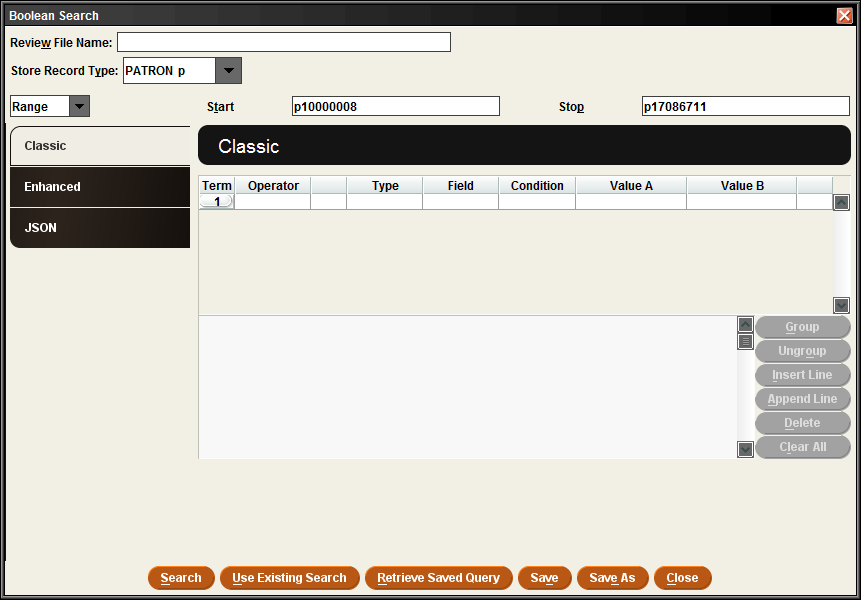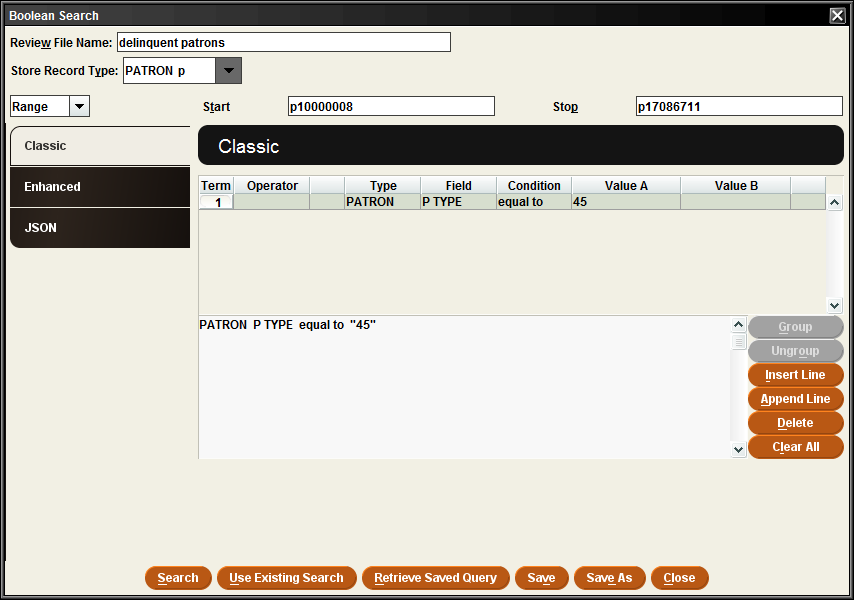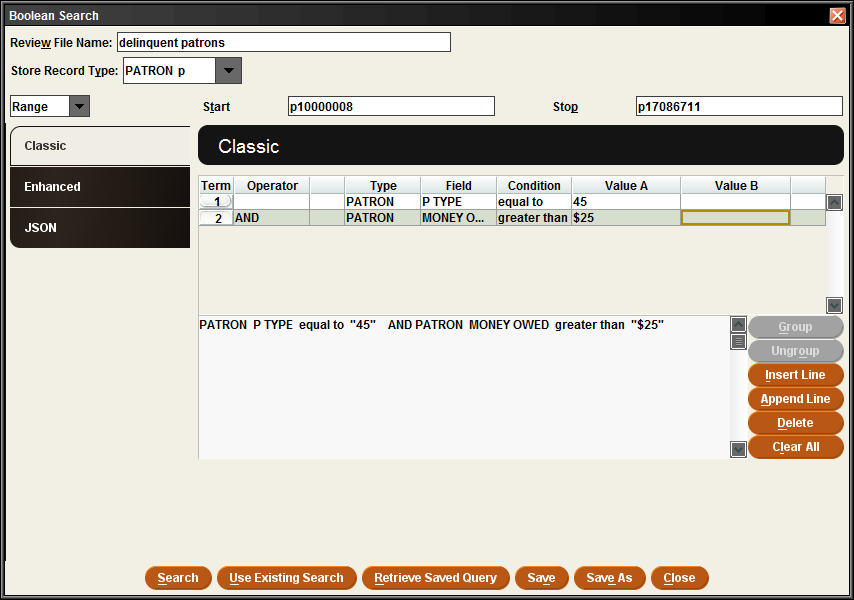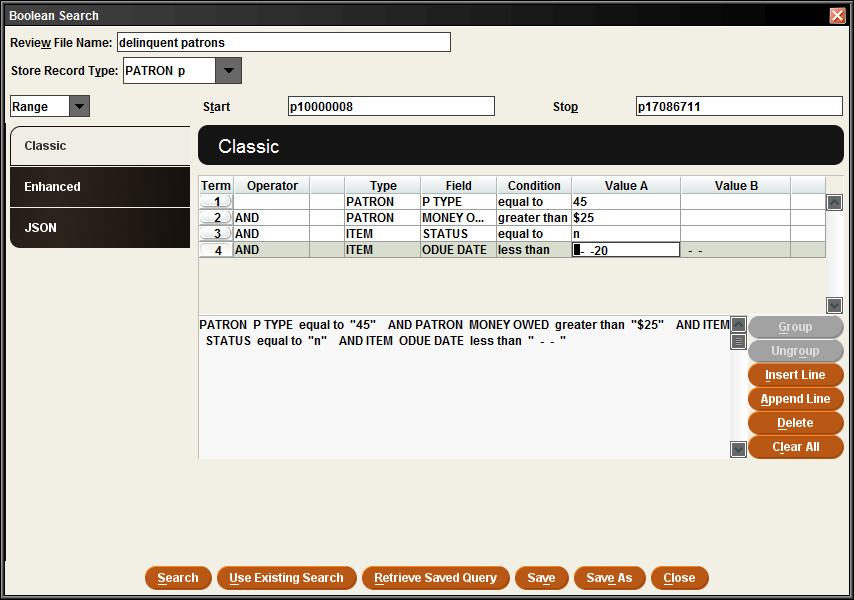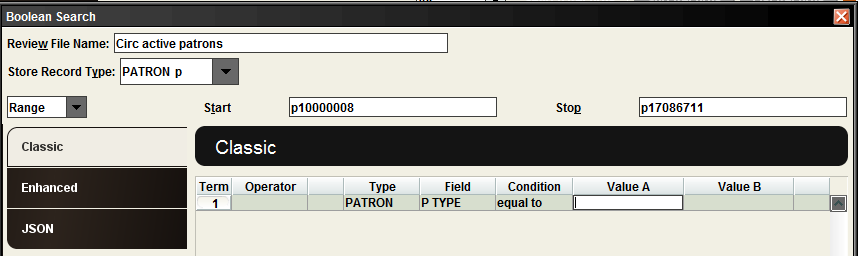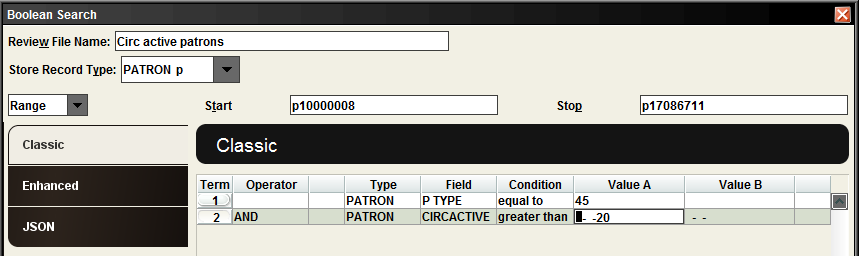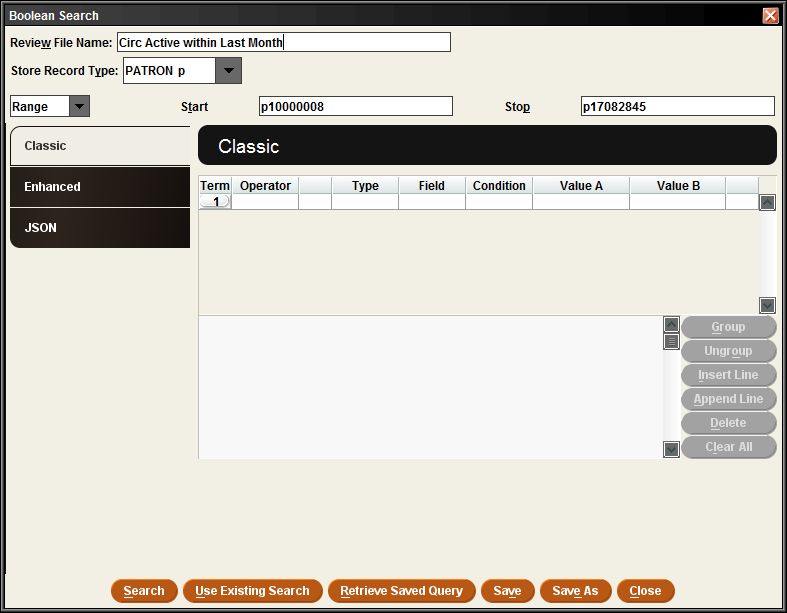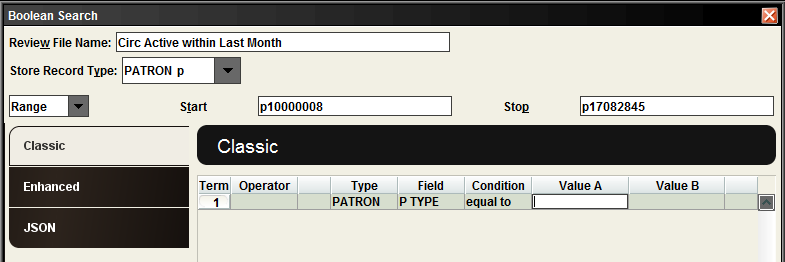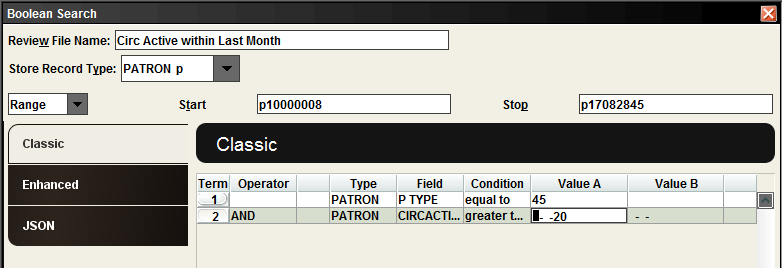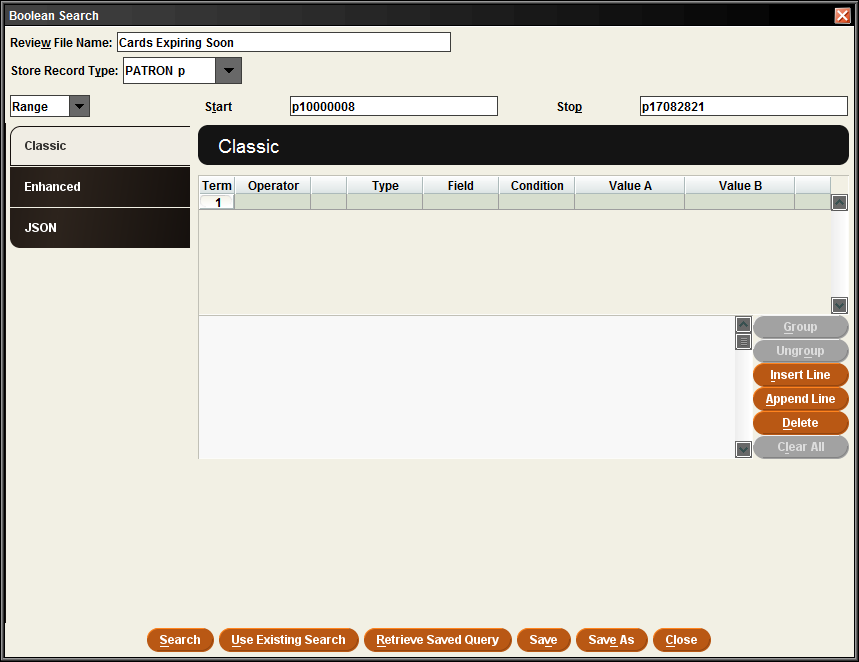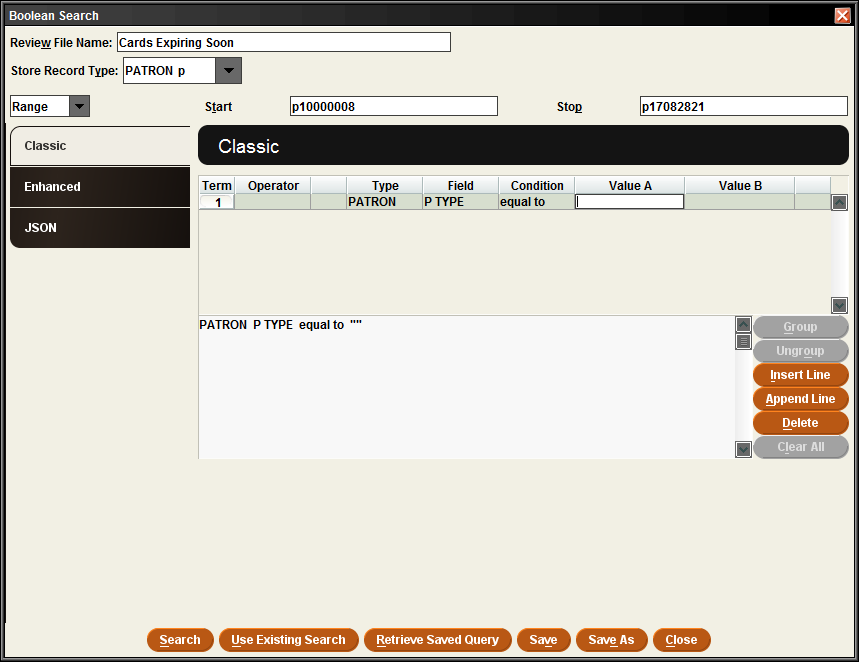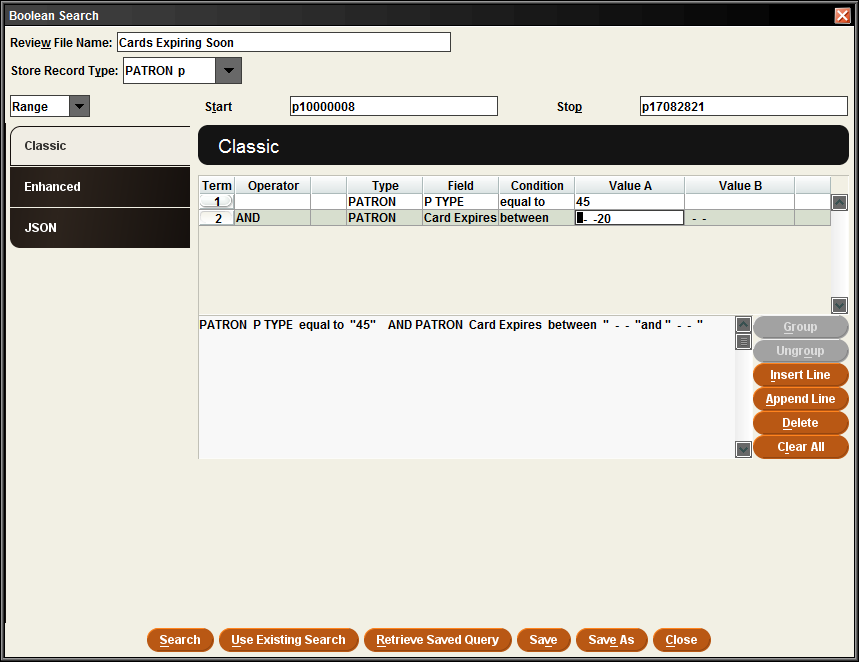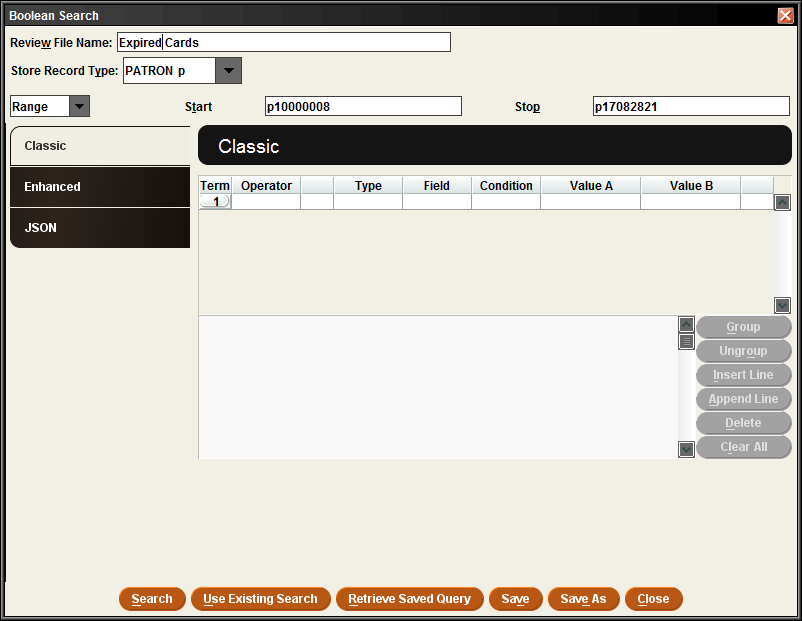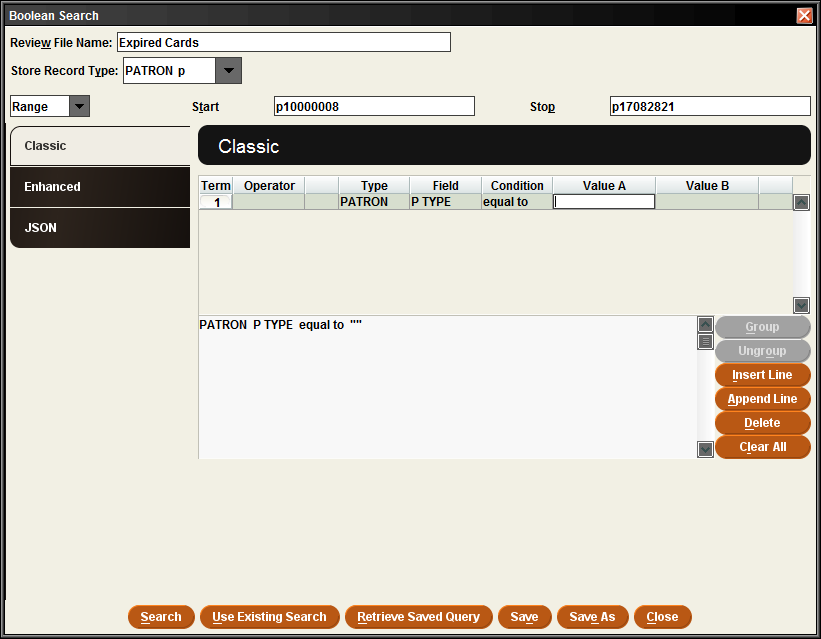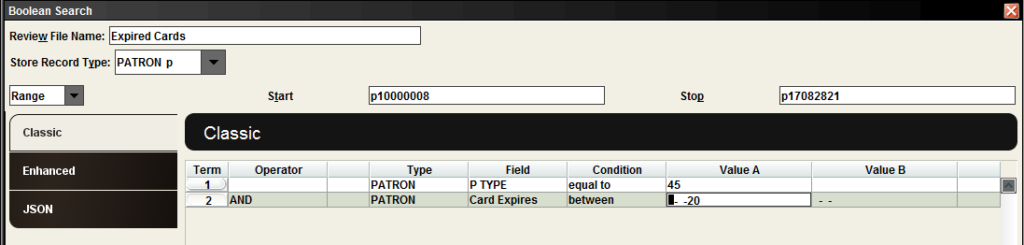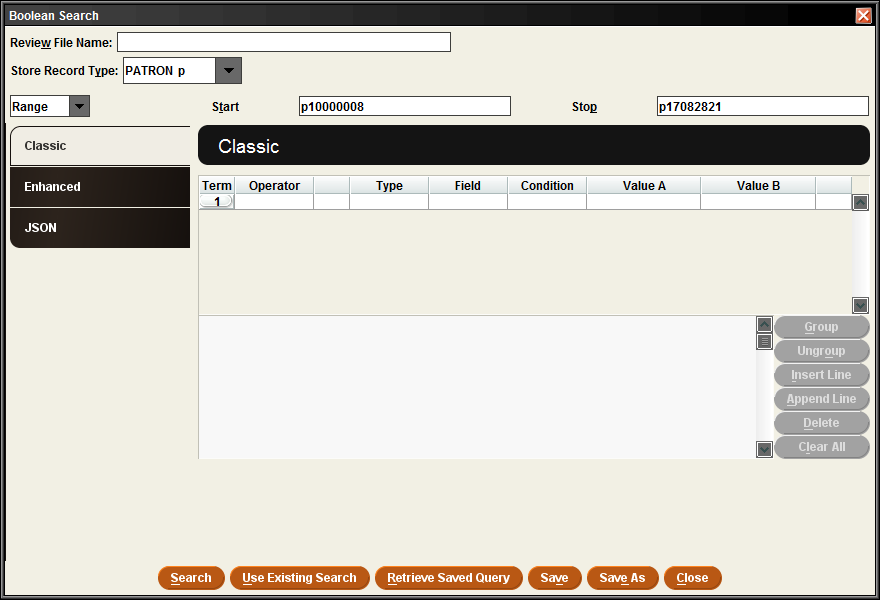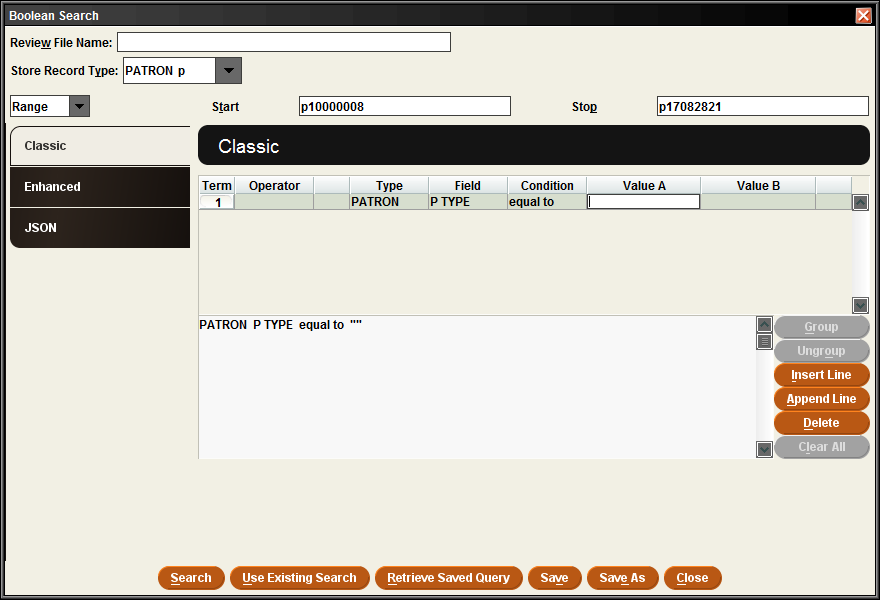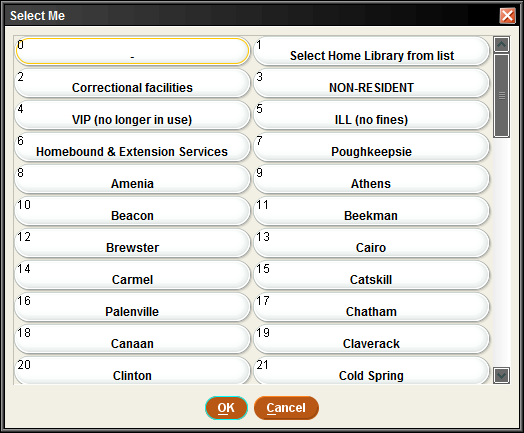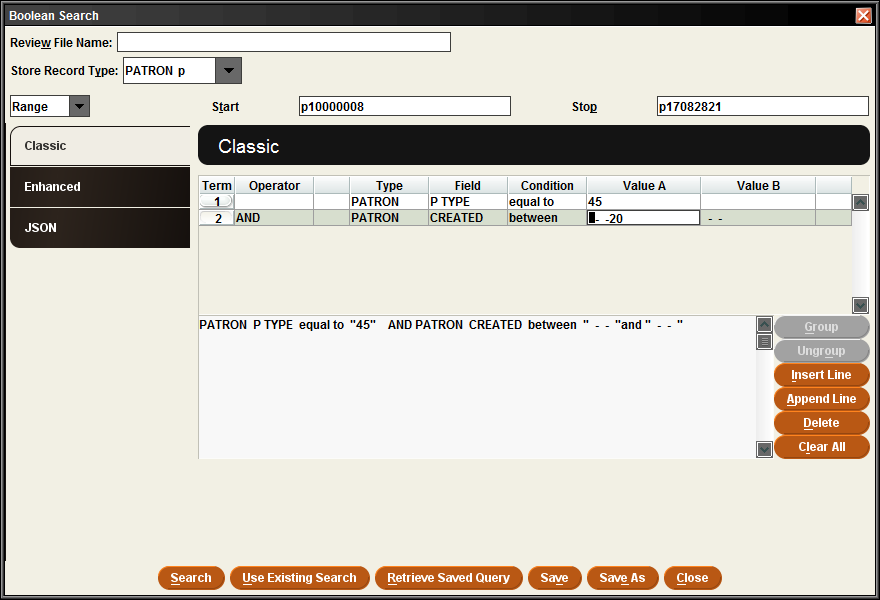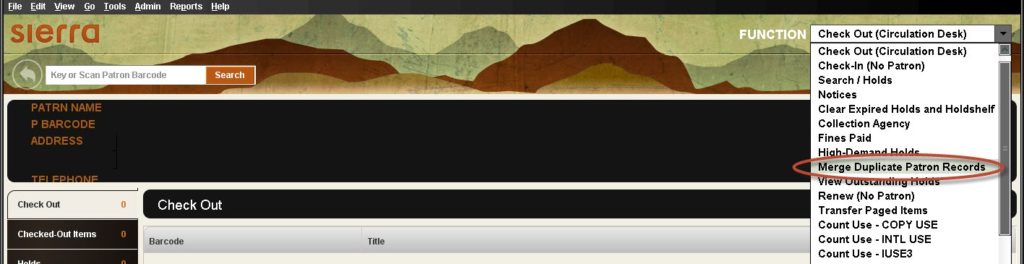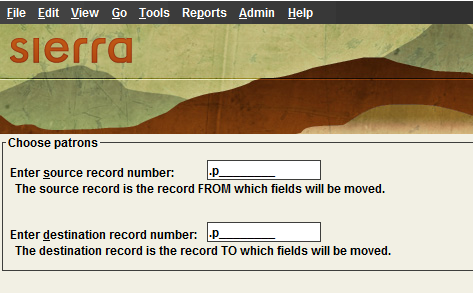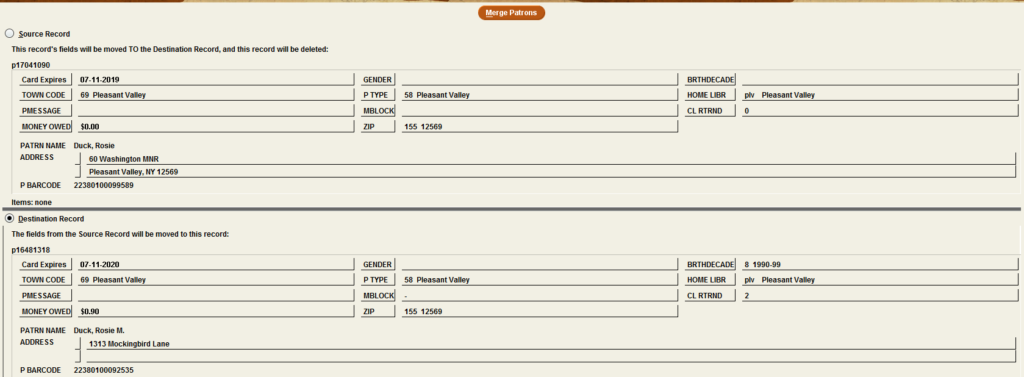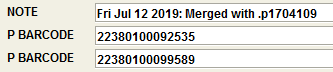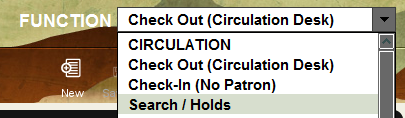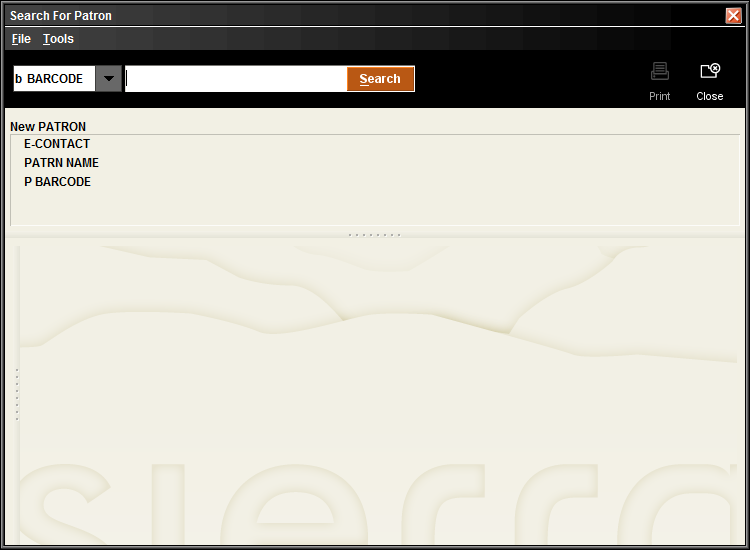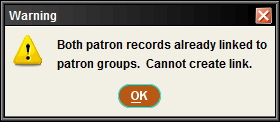- Find and highlight an empty review file and click Search Records.
- Name the Review File
- Range will remain as it is and nothing will be entered in the start and stop fields. This means that your search will be done over the entire patron record set in Sierra, from the first record p10000008 through whatever the last patron created, which is the number populated in the stop field.
Note: This is different than when you search for items, because with items you can be certain of the barcode prefix, and change from the entire range of records to search by index of barcode, where you would include the first 5 digits of your barcode in the “start” and “stop”. - Your search will be:
Type=Patron
Field=PTYPE
Condition = equal to
Value = YOUR Ptype – which will display as the code number in the completed search
Below is an example for the Kingston Library, whose PTYPE is 40.