You don’t want to wait until you need the Offline Client to download the software and know how to use it – Click HERE for a video tutorial about Using the Sierra Offline Client
Why have an offline Circulation System? Sierra Offline Circulation allows you to conduct basic circulation transactions during those unforeseen times when the main system is unavailable due to the loss of a network connection. Once the system is restored, the offline transactions are transmitted to the online server. These transactions will appear and behave as though they had taken place as a normal online circulation transaction.
Using the Offline Circulation System
To use Sierra Offline Circulation, double click on the Sierra Offline Circulation icon on your desktop.
Main Screen – In Check Out Mode
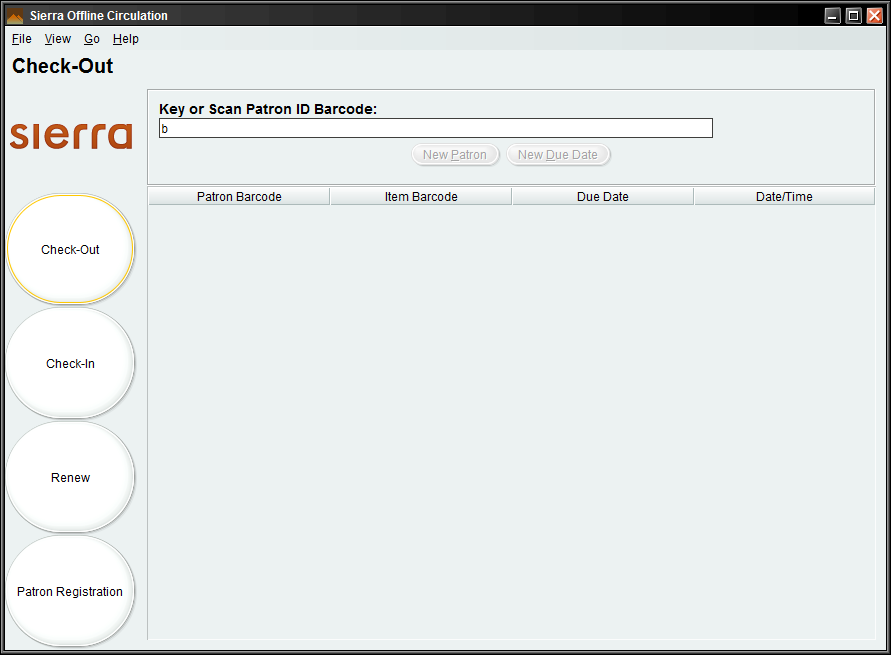
Before you use the Offline client for the first time, you will need to select the “View” tab and choose “Preferences” to add some information on the initial startup.
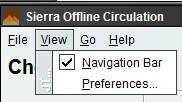
Fill out the fields on the pop-up window.
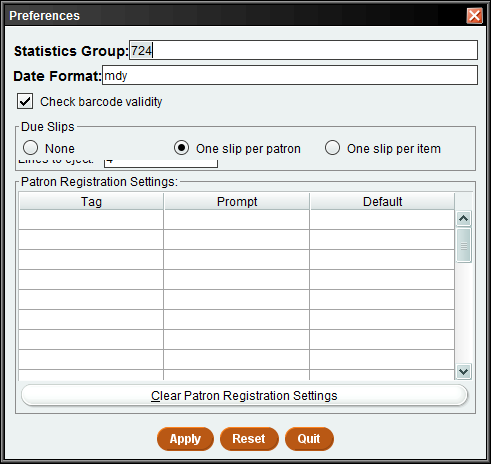
Checking Out Items
Start Sierra Offline Circulation. By default, the Sierra Offline Circulation opens it the “Check-Out mode.
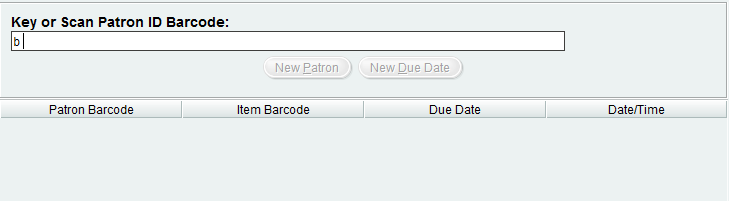
Sierra Offline Circulation prompts you to enter the patron’s barcode so Key or scan the patron’s barcode and press Enter.
Sierra Offline Circulation prompts you to enter the due date for the items that you will check out to the patron. Enter the due date in the following format: MM-DD-YYYY

Sierra Offline Circulation asks you whether it should use an hourly loan rule for the items that you will check out to the patron. Select “N” for no.
Sierra Offline Circulation prompts you to enter the barcode for each item that you are checking out to the patron. Key or scan the item barcode and press “Enter”.
If you want to check out items using a different due date, select the New Due Date and enter the new date when prompted.
If you want to check out items to another patron, choose the “Clear Patron” button. Sierra Offline Circulation prompts you to enter the patron’s barcode. The follow the directions above.
The Sierra Offline Client will keep a running list of the items checked out.

Checking In Items
At this time, do not use the check in function.
Renewing Items
Start Sierra Offline Circulation and change to the Renew mode.
Sierra Offline Circulation prompts you to enter the patron’s barcode. Key or scan the patron’s barcode and press Enter.
Sierra Offline Circulation prompts you to enter the due date for the items that you are renewing. Enter the due date in the following format: MM-DD-YYYY
Sierra Offline Circulation asks you whether it should use an hourly loan rule for the renewals. Select “N” for no.
Sierra Offline Circulation prompts you to enter the barcode for each item that you are renewing for the patron. Key or scan each item barcode and press Enter to renew.
If you want to renew another patron’s items, choose the Clear Patron button. Sierra Offline Circulation prompts you to enter the patron’s barcode (see Step 2 above).
Creating Patron Records
At this time, do not use the create patron records function.
Uploading Transactions
Approval is not necessary to begin this process. As soon as you come back online, you may proceed through the steps below.
From the File drop-down menu, select Upload circulation and patron data
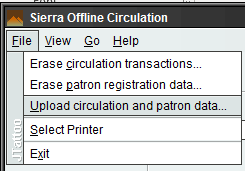
The offline client will as you if the server is ready to receive the data you are about to send. In effect asking you if you are re-connected to the Sierra server.
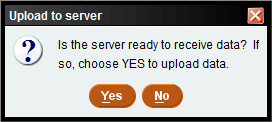
If you are re-connected to the Sierra server, choose Yes.
The Sierra Offline Client will confirm the number of transactions that have been sent to the server
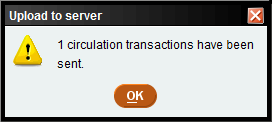
And ask if you want to clear the circulation file, choose Yes after confirming the file has success been uploaded to Sierra. There is no way to retrieve the data from cleared file.
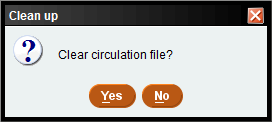
The offline client will confirm that the file has been cleared.
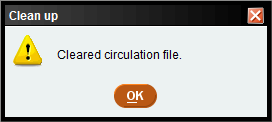
The last step is for the transactions to be processed in the Sierra Client. If you have permission to process these yourself, do so from the Function options in your Sierra Login*.
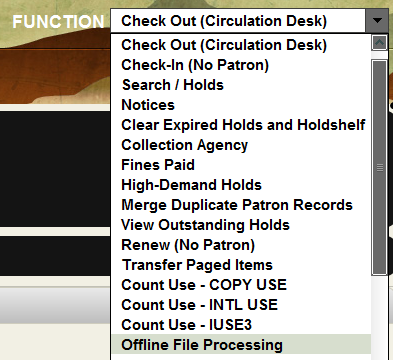
There should be a file ready for processing.

Click on the Process All Files button to load the transactions.
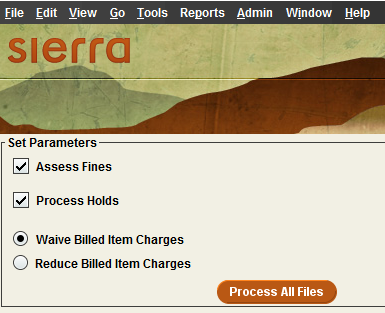
When the records have been processed, Sierra will provide a Summary indicating if there are any messages to display. If there are, the will be available from the View Log Files drop down selection. Locate the messages associated with your Terminal Number and click on View.
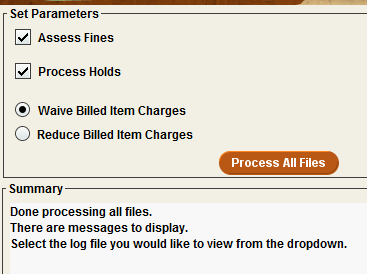
*If you do not have permission to process the offline transactions file, contact MHLS at techsupport@midhudson.org to request that the transactions be processed.