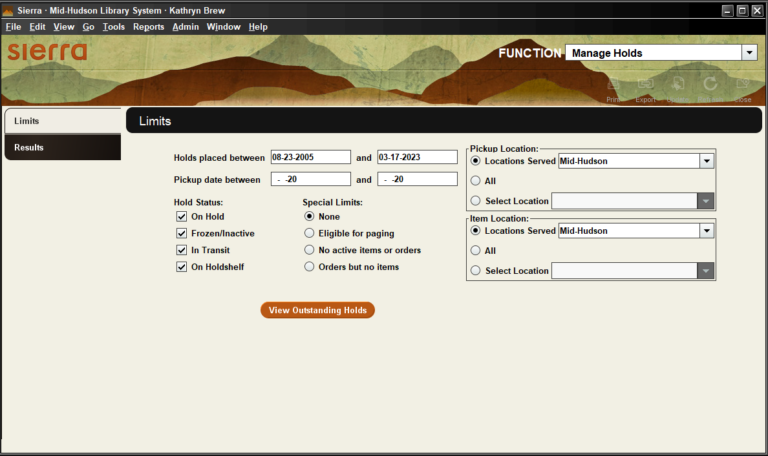Manage Holds
Using the Manage Holds function, you can generate a list of outstanding holds – both bib-level or item-level, filled or unfulfilled – at your library and others. You can limit the list in a number of ways to focus on specific information. For example, you can get a daily count of the number of items on the holdshelf or find holds that need special attention, such as holds for titles with no items or orders. After reviewing the holds, you can cancel or modify holds directly from the report.
Limits and options
To access the Outstanding Holds Report, On the FUNCTION menu, under CIRCULATION, select Manage Holds. You will see a set of options to help build a list. Select your parameters from the options below, then click View Outstanding Holds.
Holds placed between: By default, Sierra shows the date of the oldest hold and today’s date. Adjust the dates to see a narrower band of holds.
(Optional) Pickup date between: You can enter a date in one or both boxes. Only item-level holds will have pickup dates, so do not enter a date if you are searching for bib-level holds.
- If you only enter a beginning date, the report will show holds that should be picked up by the date shown or after.
- If you only enter an ending date, the report will show holds with a “pick up by” (or “ON HOLDSHEF until”) date earlier than or equal to the date in the second field.
- If you enter dates in both boxes, Sierra limits holds to those with a pickup date in the range, including the start and end dates.

Hold statuses are not exactly the same as the item statuses. They describe different states that a hold can be in, including item statuses like In Transit and On Holdshelf (which apply to item-level holds only), but also hold states like On Hold and Frozen/Inactive (which can be true of bib or item holds).
Deselect any hold statuses that you don’t want.
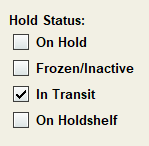
To limit the search to certain kinds of holds, select a special limit.
- None: No special limits are applied (the default option).
- Eligible for paging: Limits the results to bibliographic- or volume-level holds that are eligible for paging. A hold is considered eligible for paging if the parent record (that is, the bibliographic or volume record) has an attached item record that has a status of “-” and is not checked out.
- No active items or orders: Limits the results to bibliographic-level holds that have no active item or order records attached. An item record is considered active if it has a status of “-“, “!” (ON HOLDSHELF), or “t” (IN TRANSIT). An order record is considered active if it has a status of “o” (ON ORDER), “a” (FULLY PAID), or “q” (PARTIALLY PAID) and has an order date.
- Orders but no items: Limits the results to bibliographic-level holds where the bibliographic record has at least one active order record attached, but no active item records (either because there are no item records attached or those that are attached are not active).
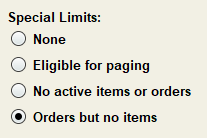
In both the Pickup Location and Item Location fields, select whether you want to view pickups at and/or items belonging to your own location, the entire system, or another specified location.
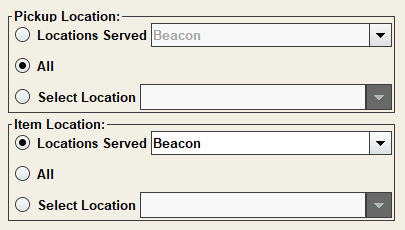
Results
After you click View Outstanding Holds, Sierra displays a progress bar showing the number of holds in the report. When finished, the Outstanding Holds Report will appear.
A summary of outstanding title- and item-level holds appears at the top of the report.
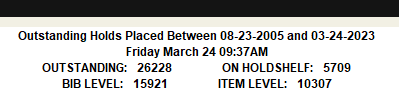
Sorting and toggling
The results can be sorted by left-clicking any of the headers along the top. By default, the system sorts the table by Hold Status, then by Title.
For columns that have the toggle symbol (highlighted below), right-click on the header to see more data:

- Date Placed can be changed to display Pickup Date
- Not Needed After can be changed to Not Needed Before
- Call # can be changed to Barcode
- Hold Status can be changed to Status
Note: Call #, Barcode, Location, and Status (item status) only exist for item-level holds.
The Hold Status column informs you of:
- The type of hold (“Item hold” or “Bib hold”)
- The number of attached item records (for Bib holds only)
- The position in the hold queue or if the item is on the holdshelf
Editing, exporting, and printing
From the report, you can view and/or edit a patron, item, or bibliographic record by right-clicking anywhere on the row.
To save a copy of the report, you can use the Print or Export buttons.
Export
You can export the report as a .csv file. The exported file includes only the data that currently appears on the screen. For example, if you selected the toggle button to display barcodes (instead of call numbers), only the barcode column is exported. If you have sorted the table, the list is exported the way you have sorted it.
To export a report:
- Click Export.
- Enter a file name (without an extension).
- Navigate to the folder where you want to save the file.
- Click Export again.
You can email the report to yourself or print it out using the Print button. The printout includes all columns, both those visible on the screen and those accessible via toggle. If you have sorted the table, the list prints the way you have sorted it.
More useful information
To run another report, click the Limits tab on the left. You can also switch back to the Results tab to see the report before running a new one. Selecting “Close” in the upper-right will clear the results.
Holds on unavailable items
There are times when you may need to transfer an item level hold back to a bib level hold, such as when an item is lost or damaged. To do so, follow these transferring holds instructions.
Expired holds
Libraries should clear their holdshelves every day that they are open. To find and clear holds that are past their pickup date or cancelled by the patron, use the Clear Expired Holds and Holdshelf function.
Batch updating
Batch updating hold pickup dates is useful when a library has to close unexpectedly or give patrons more time for some reason. Email techsupport@midhudson.org to request batch updates to your holdshelf.
Email techsupport@midhudson.org with any questions or requests.