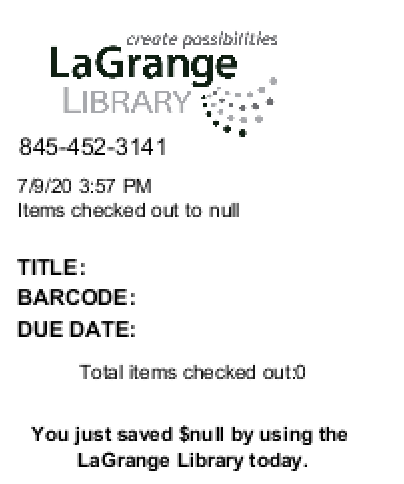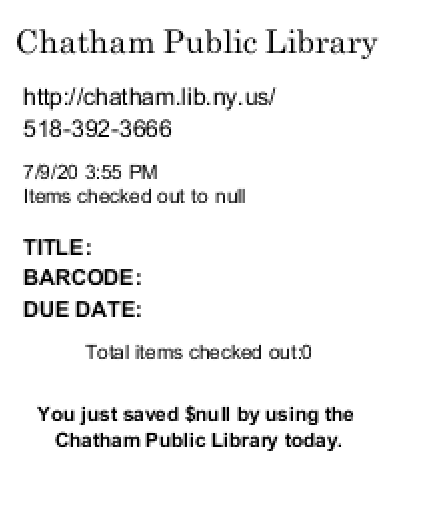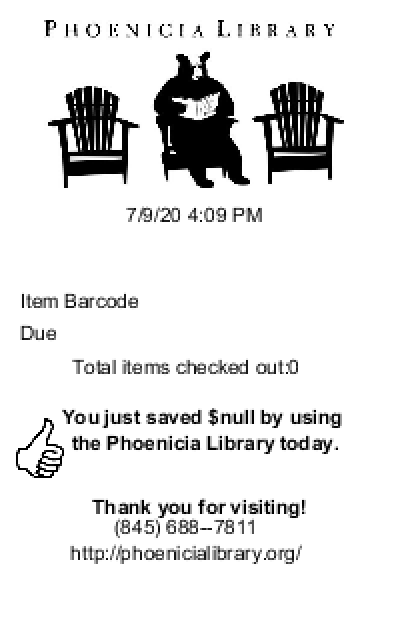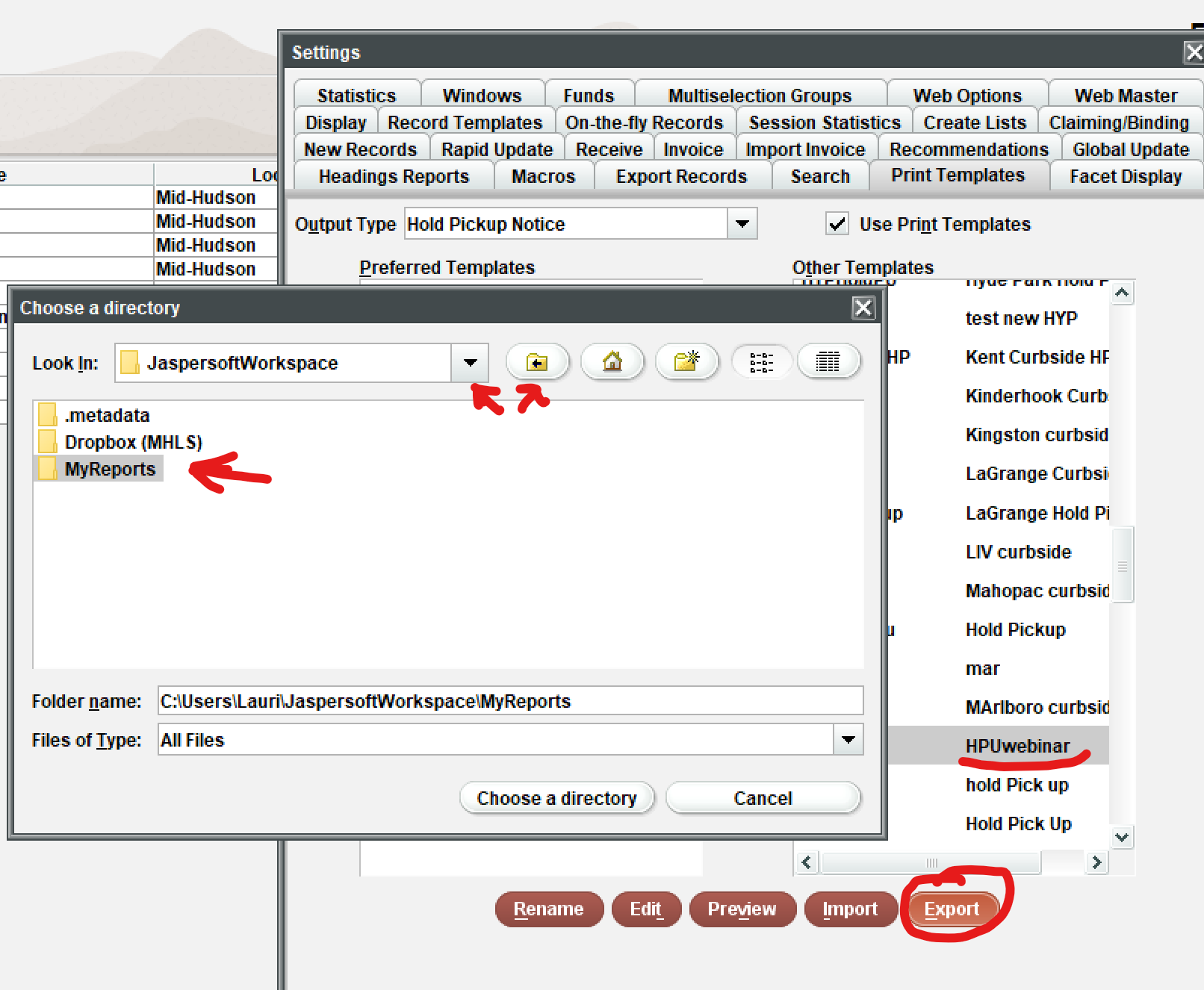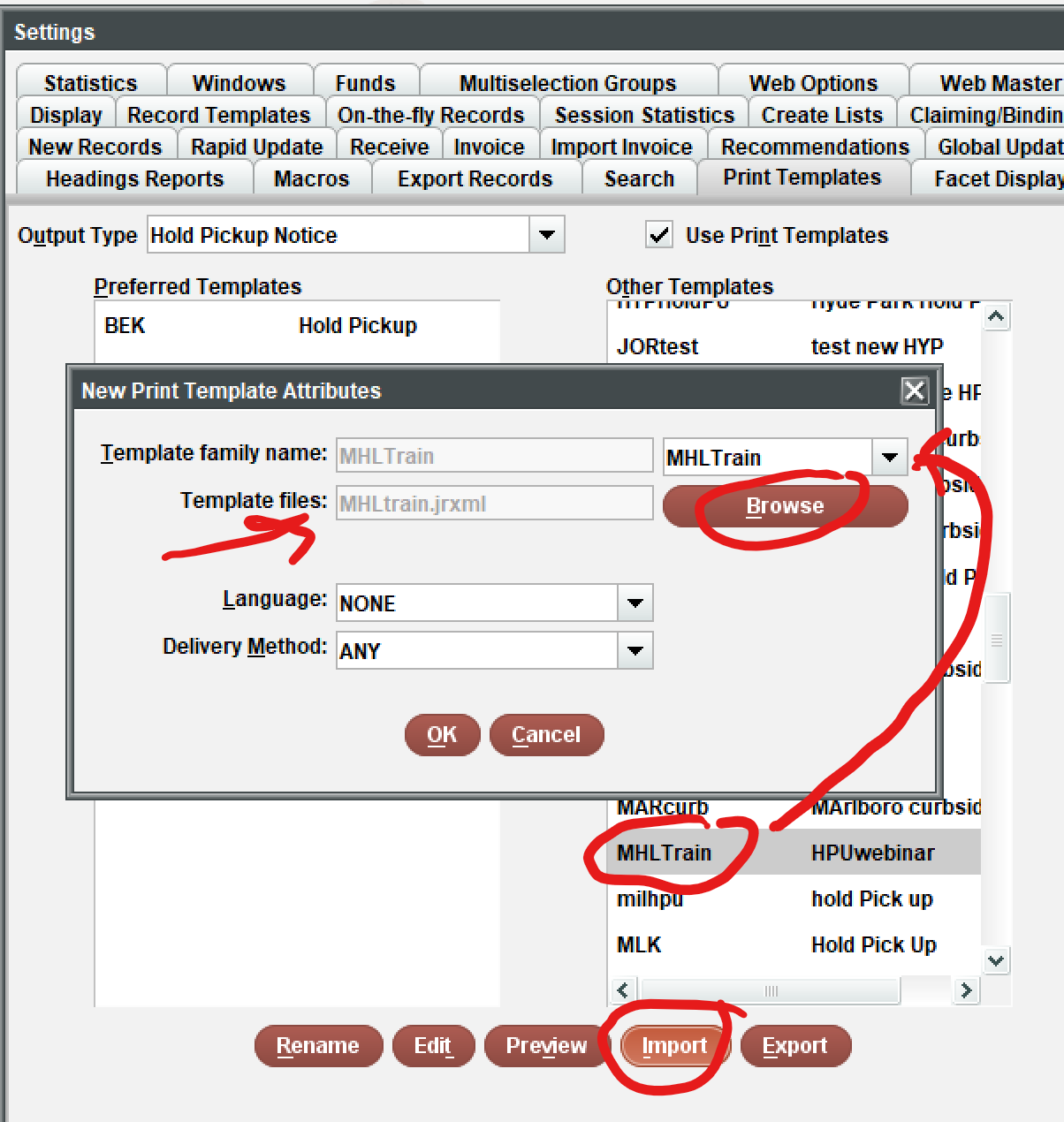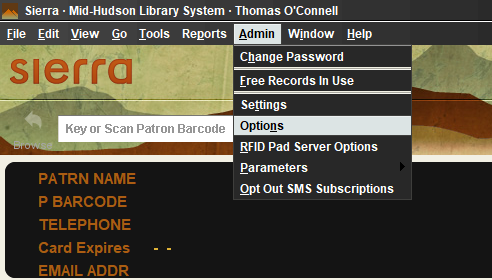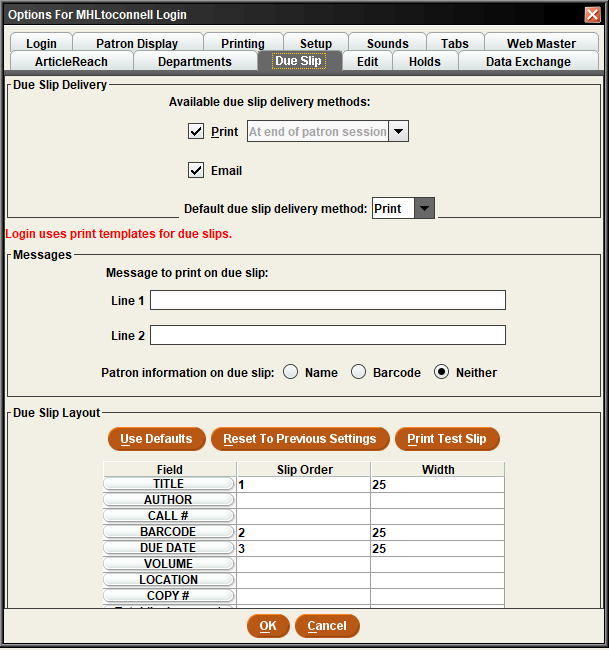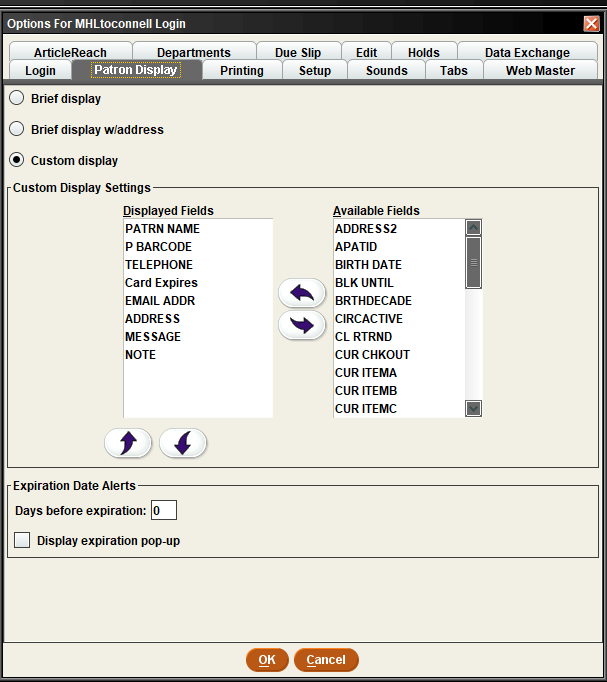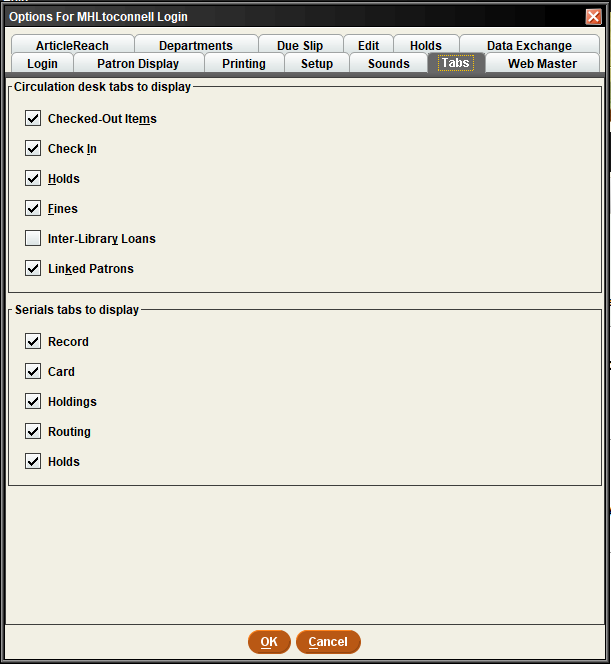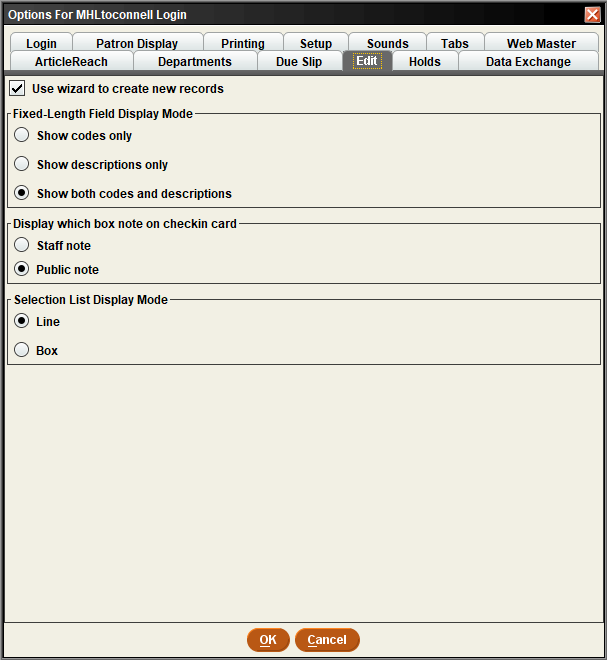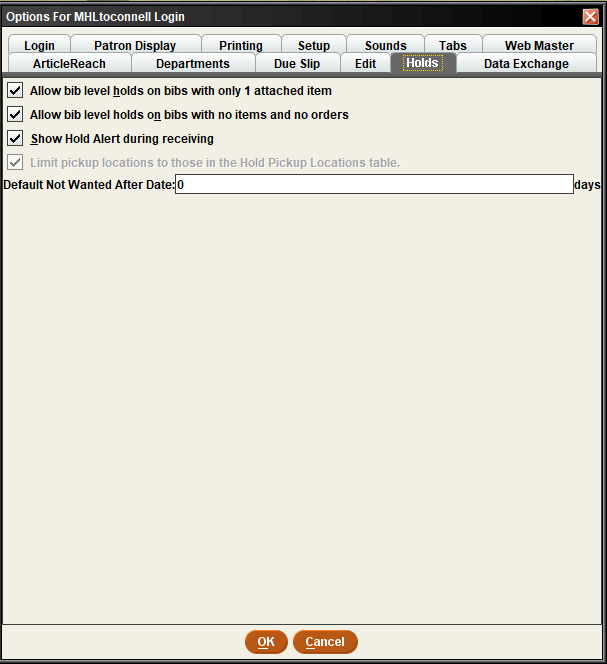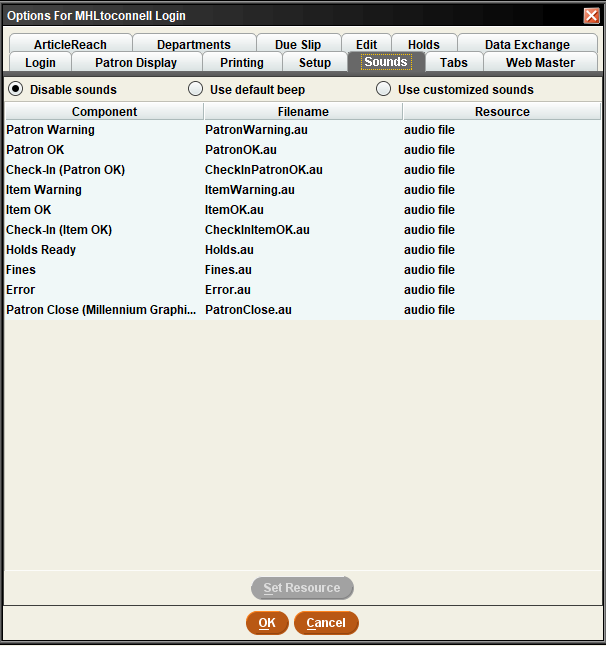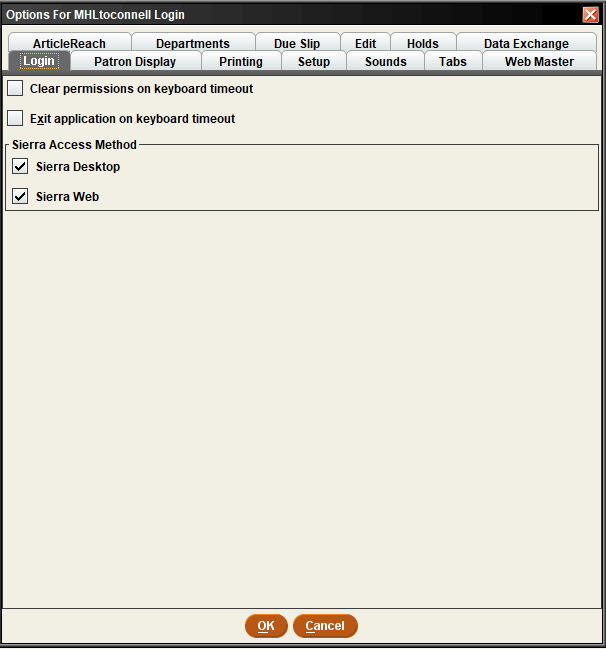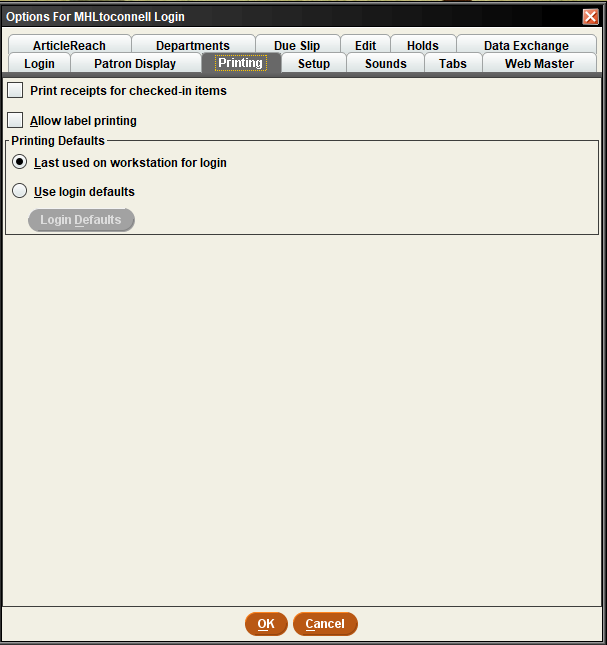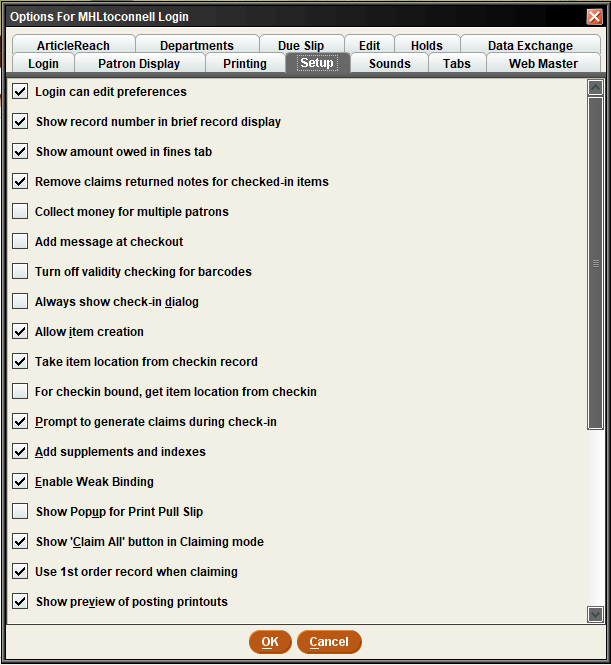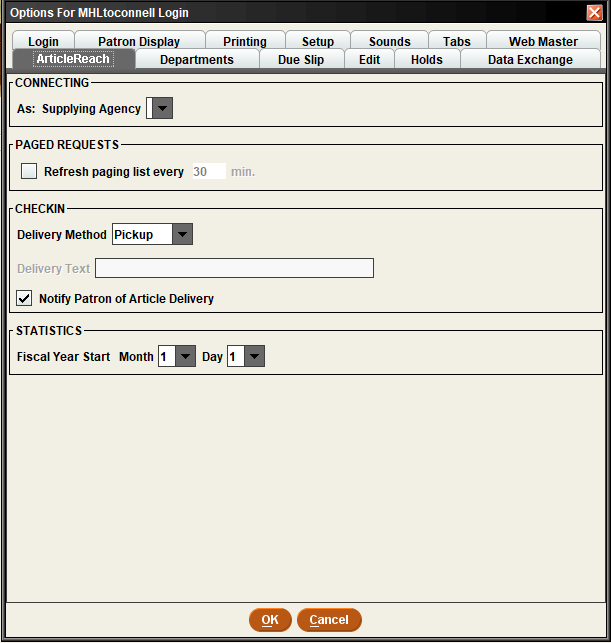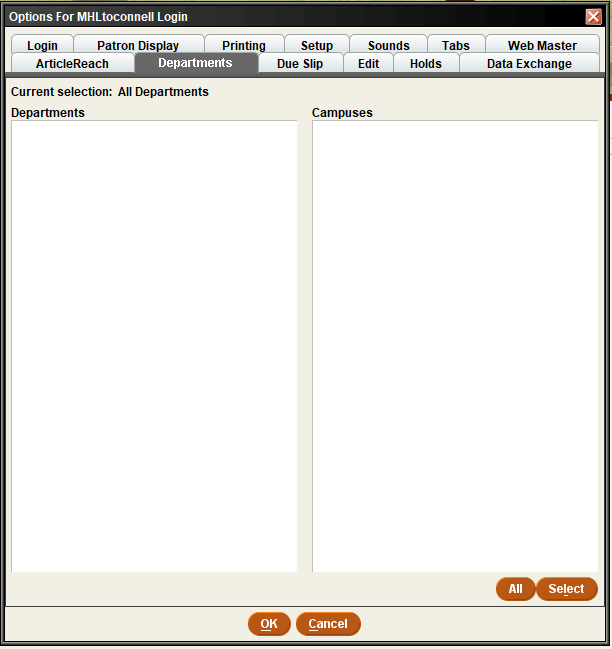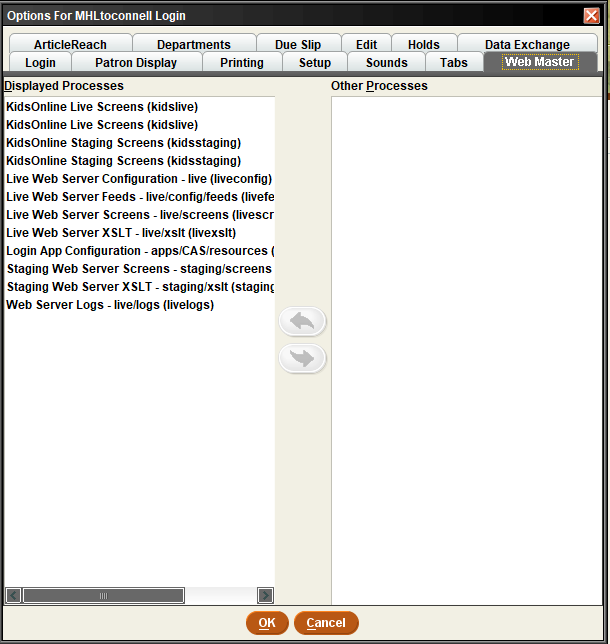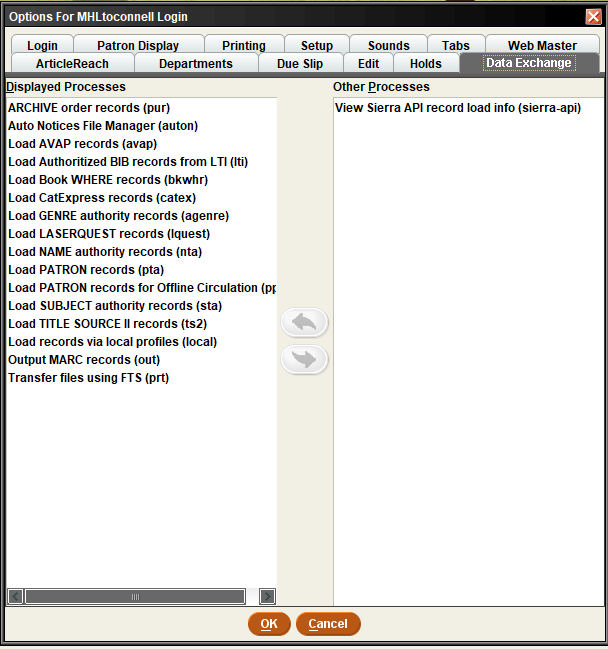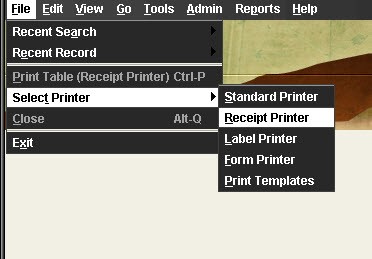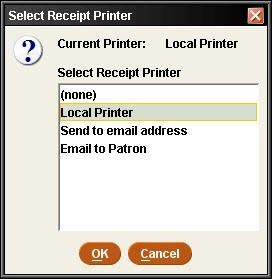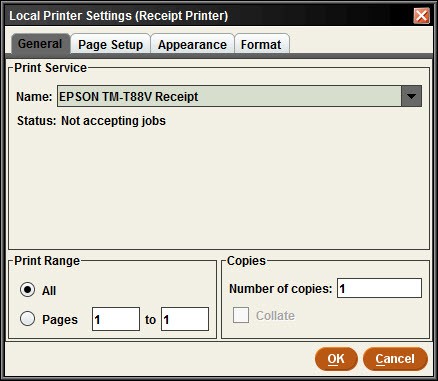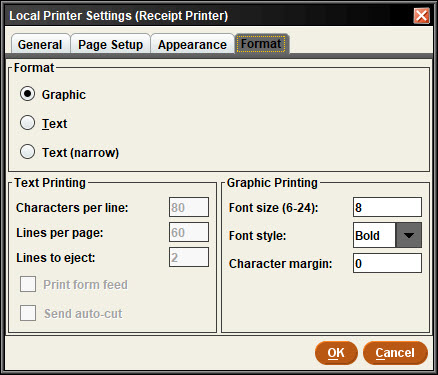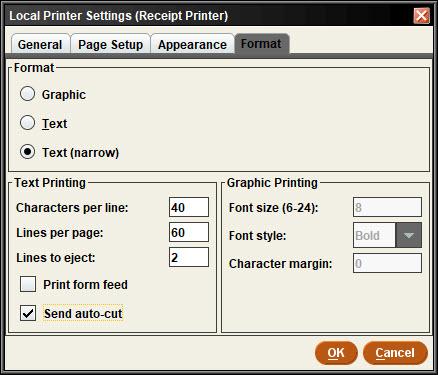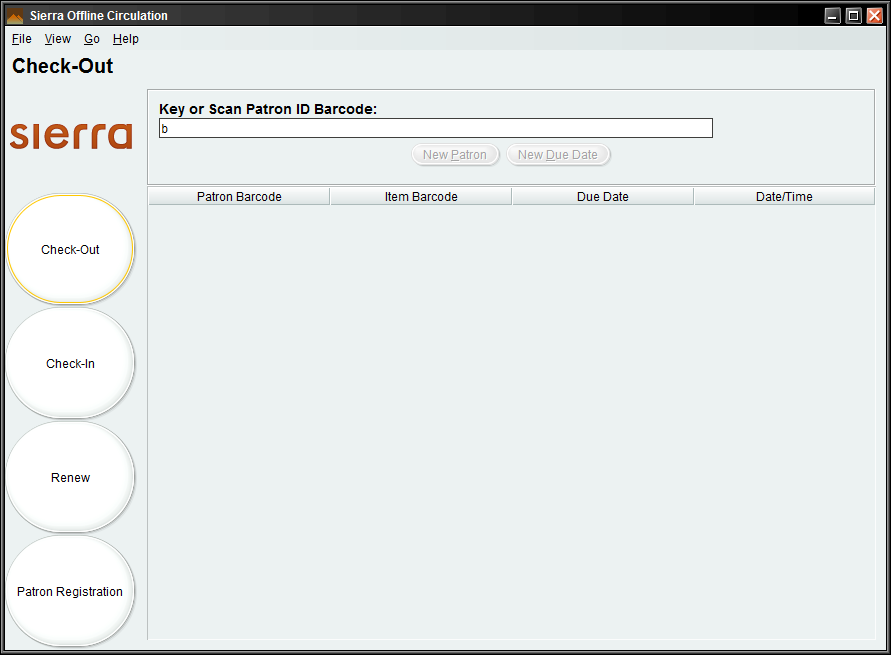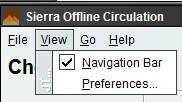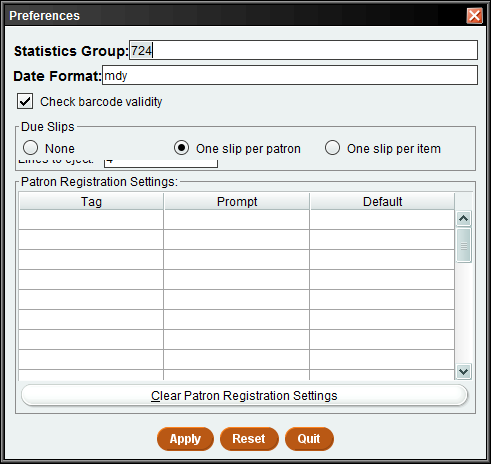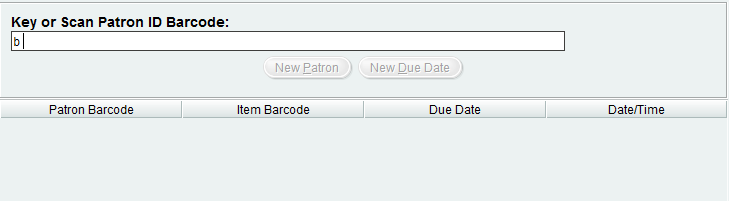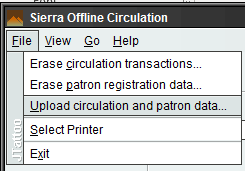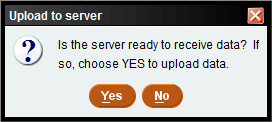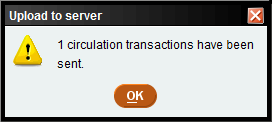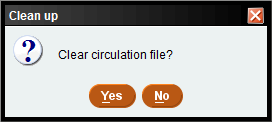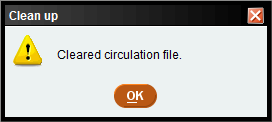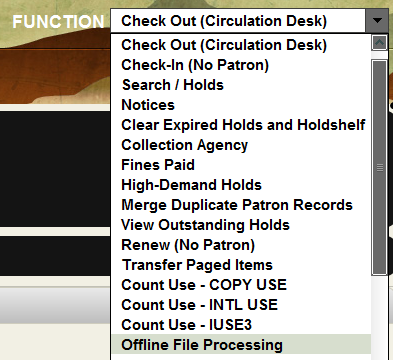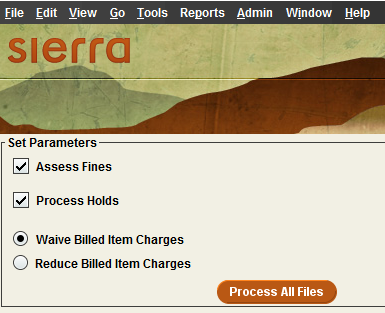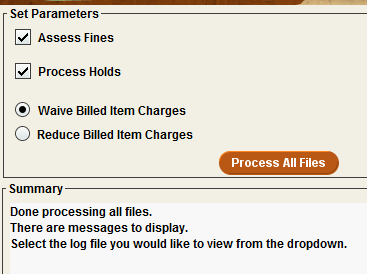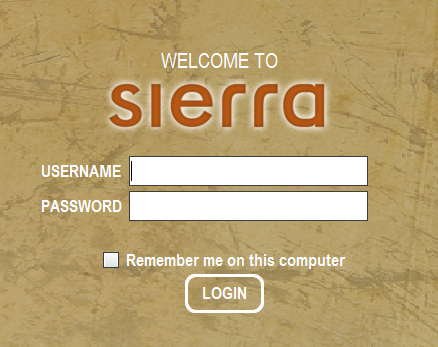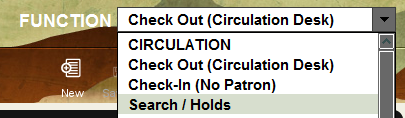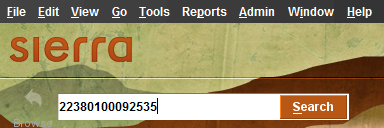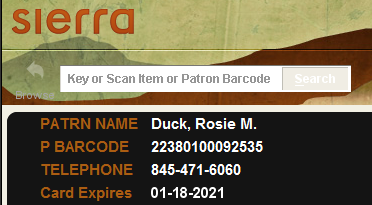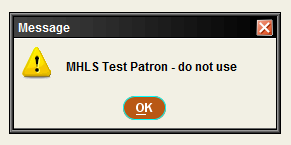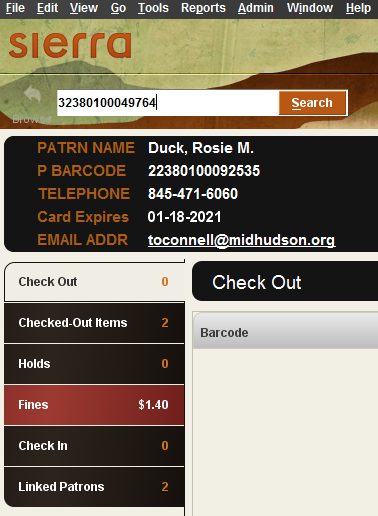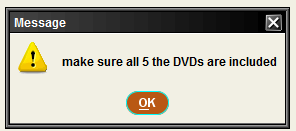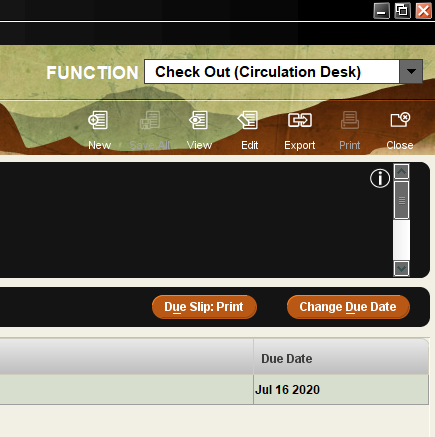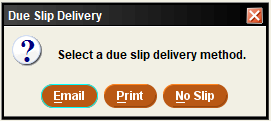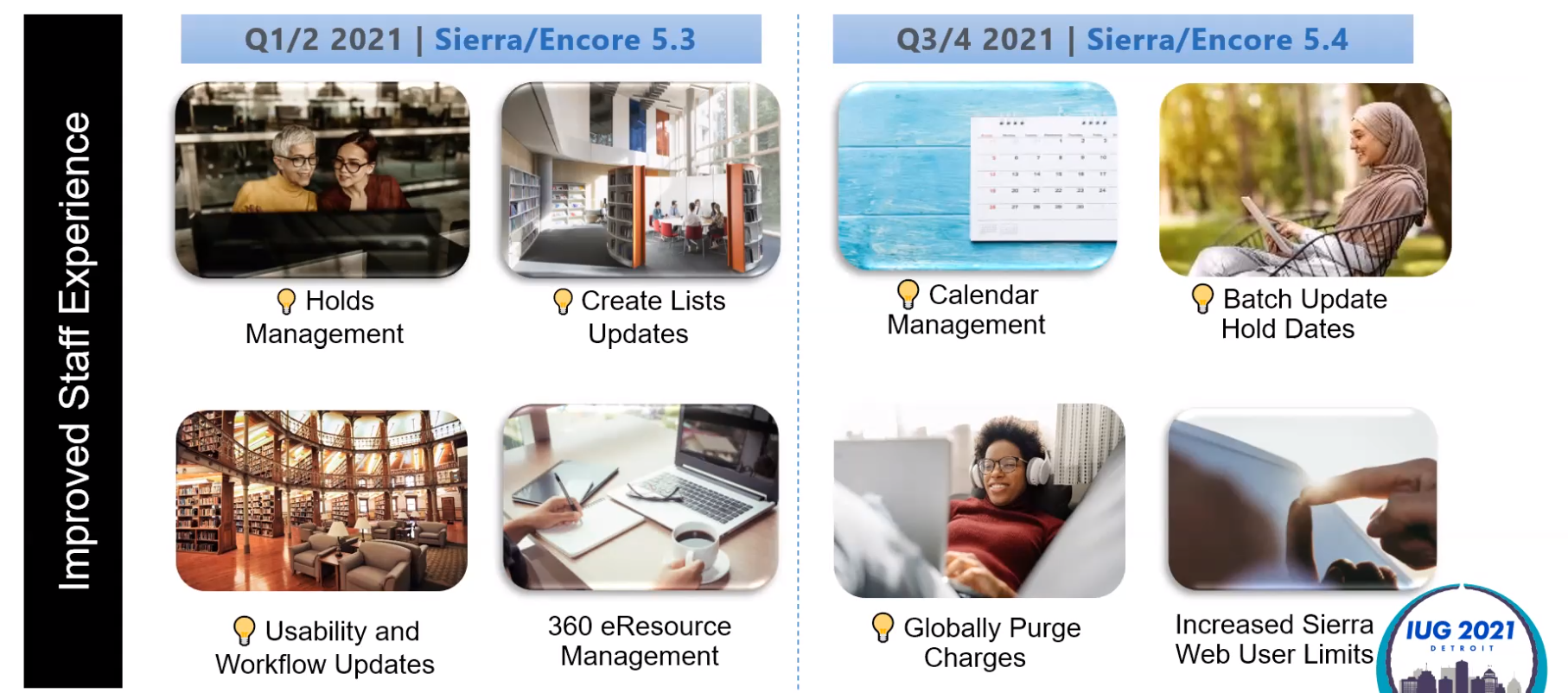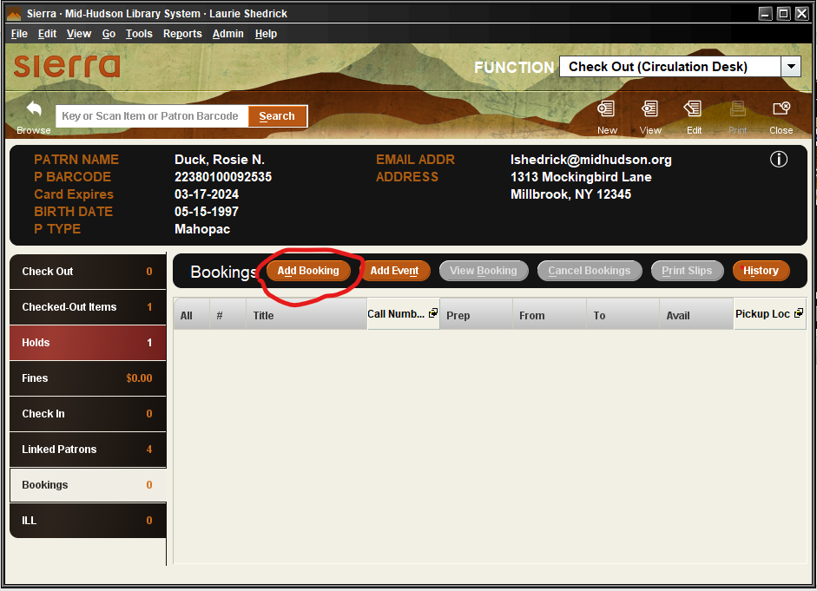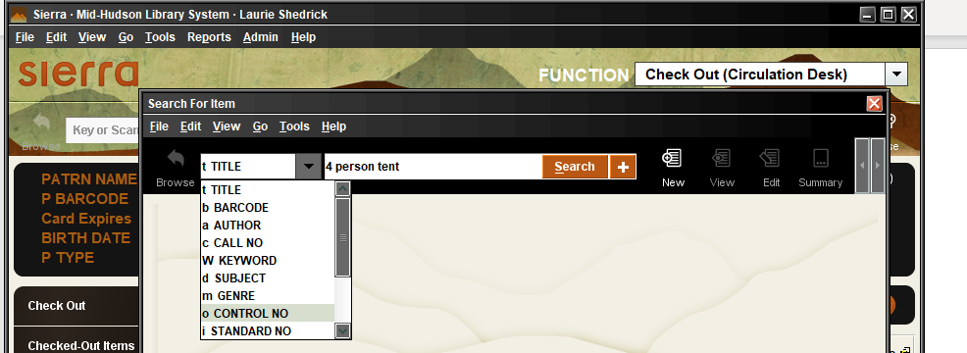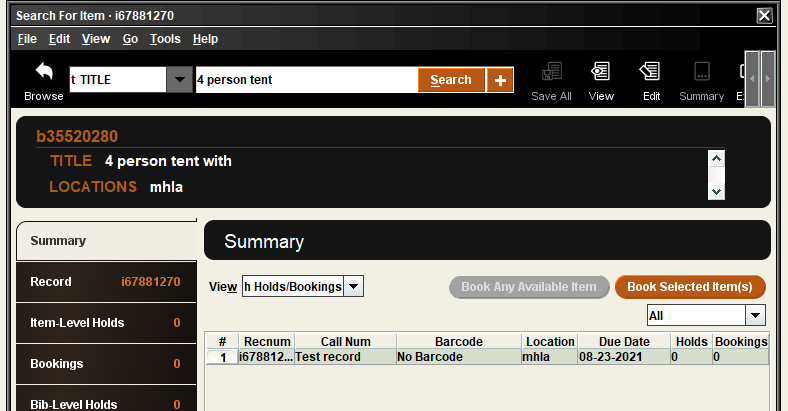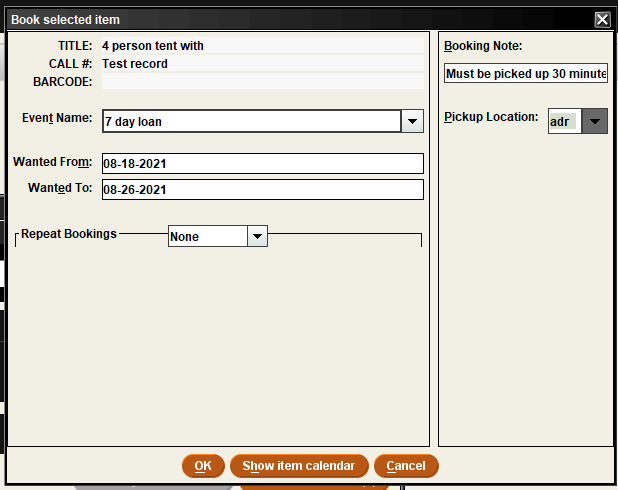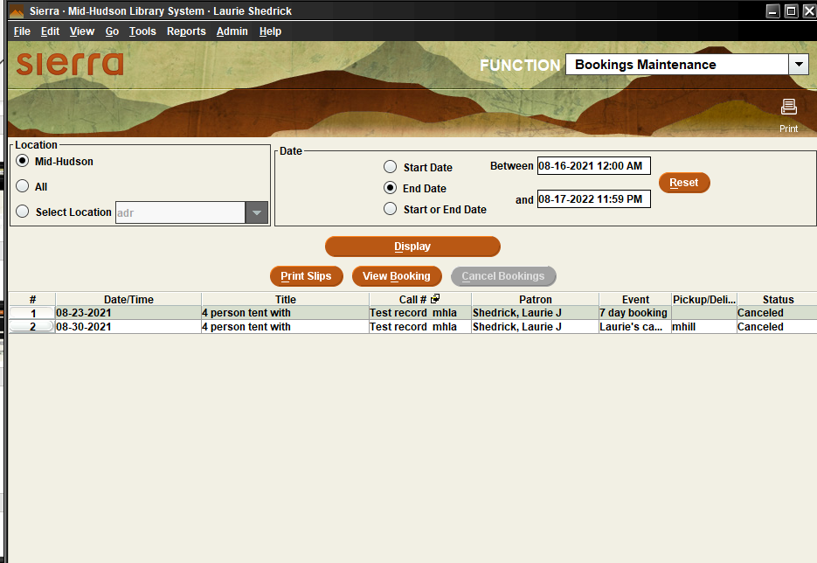The Due slip is a list of the items the patron has just checked out. It is commonly printed, but can now also be emailed. It can be set up using the system default or be completely customized. This is up to each Library Director. Staff should refer to their director for established processes for the Due Slip. Emailing Due Slips became available on our system on 7/7/2020 with our upgrade from 4.9 to 5.1. It is a feature that was voted forward in Idea Lab and included in Sierra release 5.0.
What do I need to know about emailed Due Slips?
- Print templates must be enabled for Due Slips
- Email requires a selected template for Due Slips.
- You must have email enabled in your login. If you do not see “Options” in the Admin menu, the library director can send a change request for your login by emailing techsupport@midhudson.org.
- The default method of delivery is set in “Options”, also. The default determines the delivery method that will happen automatically when you close the patron record after checkout. More information about the Login Options
Checking out
You will checkout to the patron as you normally do. As you close the record your Due slip will be delivered, according to your default setting.
Default settings in Options:
Default set to “Print” (shown) = The Due Slip prints at your selected receipt printer/local printer (likely an Epson Receipt printer). More info on setting up a printer
Default set to “Email” = patron is sent the email if they have an email address in their record. If there is no email in their record, you will be prompted to ask the patron for an email address.
Default is set to “No Slip” – nothing happens
My patron prefers something else! If your patron would like to receive the Due Slip in an alternative way from your default, for example if you print by default and your patron would like an email instead.Click the Due Slip button
Select the patron’s preferred method.
Close the selection box.
- Complete the checkout and close the record, You will see the button has changed to the new delivery selection. As you close the record the Due Slip will be delivered using the edited selection. The default delivery method will return with the next patron record.
- This is a great opportunity to ask patrons to verify their email!
- Email due slips are not available in the offline client
- Email is available in the Sierra Web client
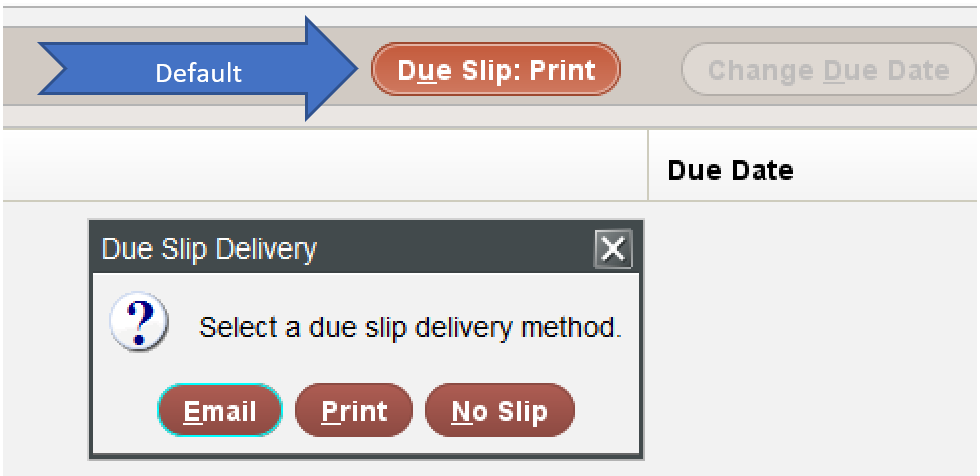
Using Custom Due Slips in Print Templates
Below are a few examples of custom Due Slips. MHLS Tech Support can work with library directors to create a customized template for the library. For emailed Due Slips, we recommend live links that will make contacting the library, checking their account, or visiting your website a single click away. You must select a template in Admin/Settings/ Print Templates .