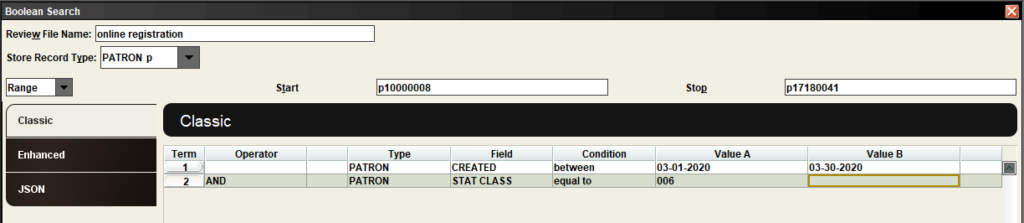Search Results for: patron record
Merging Patron Records
Before you begin the actual merge process, you will want to really review the records to determine which will be the Source record (the record that you will copy from) and which will be the Destination record (the record you will copy to). The Destination record will be the one record remaining.
The following considerations should be taken to determine the best Destination. The considerations are listed in the order of importance, with 1 being the most important.
- Are there active transactions on the record? If items are checked out, holds, fines, or linked patrons, the record is currently “in use” and is likely the best Destination record.
- Is the Circ Active date recent? This is an indicator that the card is being used in transactions, authentication, or has been logged into by the patron. This field is updated when the card is used by the patron.
- Is the record data more inclusive? If neither record has active transactions or a recent circ active date, then the completeness of the record can determine the Destination record.
Steps
- Select Merge Duplicate Patron Records from the Functions drop-down menu.
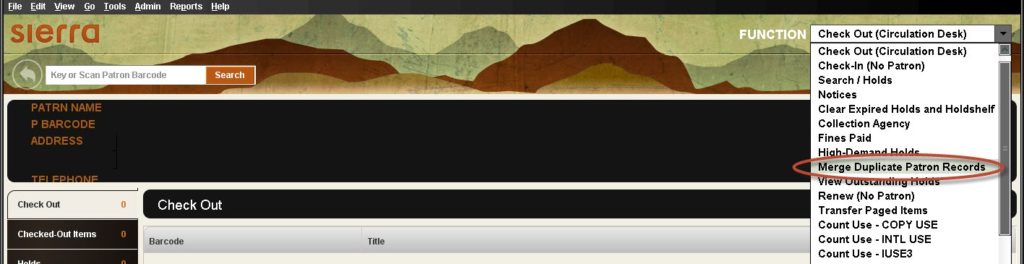
Sierra will open the Merge window, where you will identify the patrons you wish to merge.
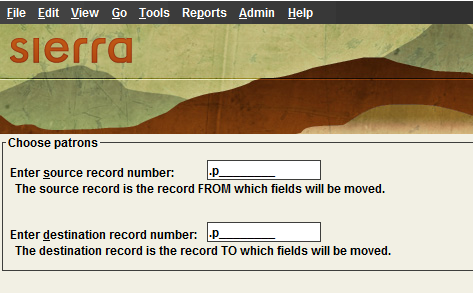
- In the first field, enter the patron record number that you want to serve as the Source record (old or lesser record).
- In the second field, enter the patron record number that you want to serve as the Destination record (the record that will be kept).
- After you enter a record number in each field, Sierra enables the Merge Patrons button. To merge the patron records that you entered, select the Merge Patrons button. Sierra merges the patron records unless any of the following conditions is true:
- Conditions that Prevent the Merging of Patron Records — Problems & Descriptions:
- Busy records – Item records that are linked to the source record cannot be busy.
- Holdshelf – Source record cannot have a hold with an “on the holdshelf” status.
- Identical records – You cannot merge a single record.
- Length – Modified destination record cannot exceed 100K in size.
- Too many links – The number of item links in the modified destination record cannot exceed 1,900.
If any of the above conditions is true, Sierra displays a brief description of the problem. After you view the message, Sierra returns you to the previous screen.
- Conditions that Prevent the Merging of Patron Records — Problems & Descriptions:
- If the patron records that you entered can be merged, Sierra displays both records. For example:
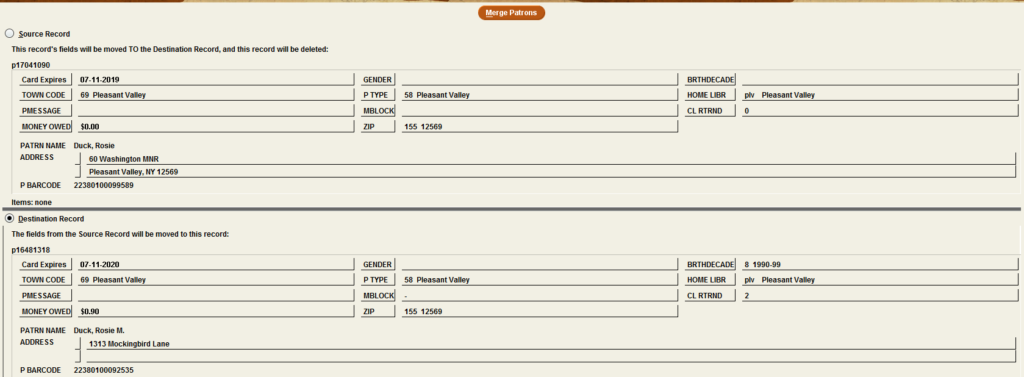
If you do not want to merge these records, select the Close icon. Sierra returns you to the previous screen.
If you want to merge these records, select Merge Patrons. Sierra combines information from both records into the Destination record and then deletes the Source record. Sierra Circulation adds a NOTE field that contains the source record number and the date to the destination record.
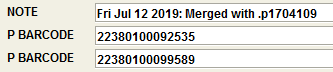
You may need to clean up the patron record a little to remove fields that are redundant or no longer accurate.
If the Circ Active date of the source record is populated, you should ensure that an Overdrive account that may exist on the Source record is merged in that interface too.
- Log into your Overdrive Market account and go to “Support.”
- In the merge patron function, put the 8-digit Source record number in the “Original User” field, and the 8-digit Destination record number in the “New User ID”.
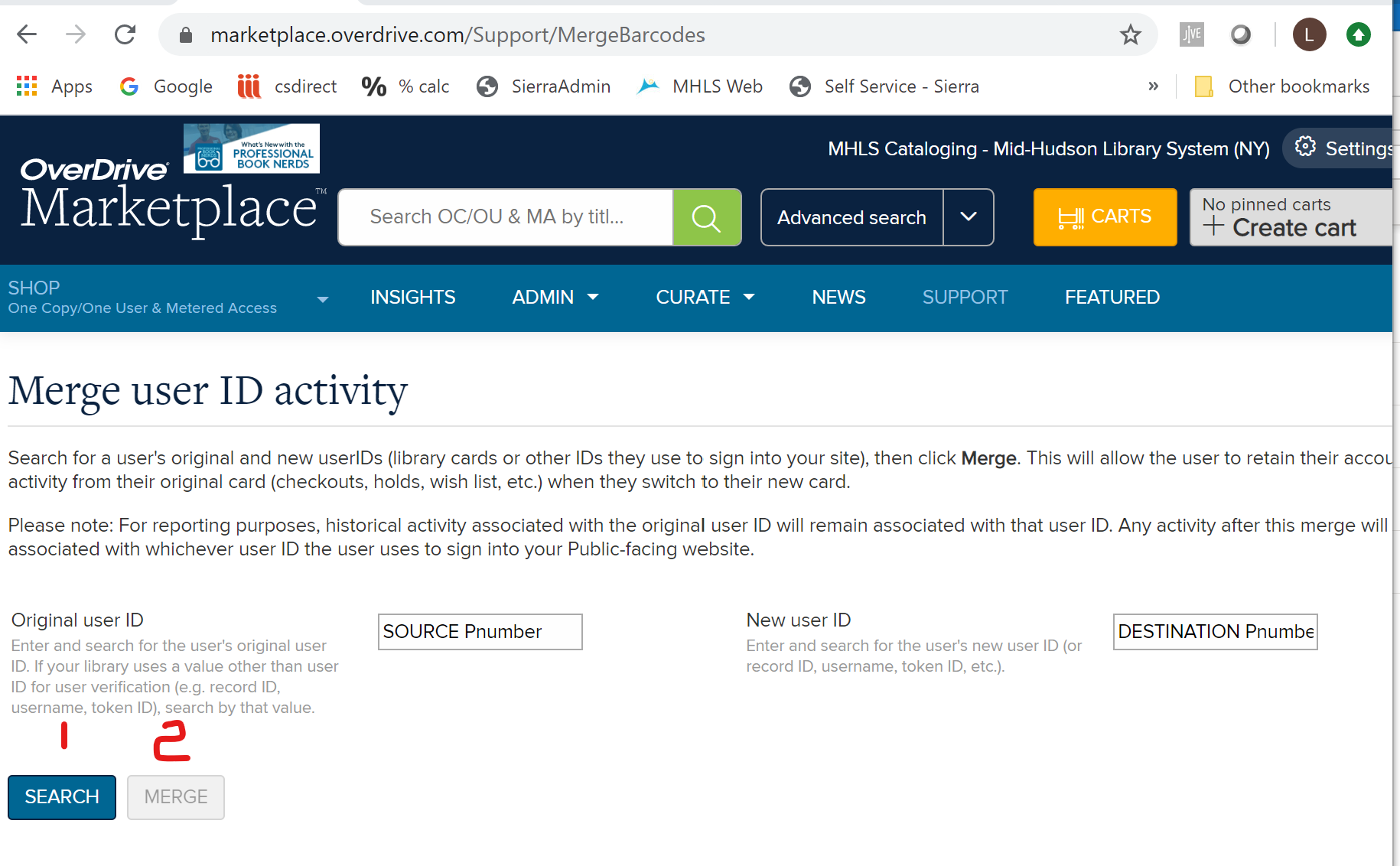
Patron Record – All Fields Explained
To view a complete Patron’s Record: View>Patron – Refer to the table below for descriptions of fields.
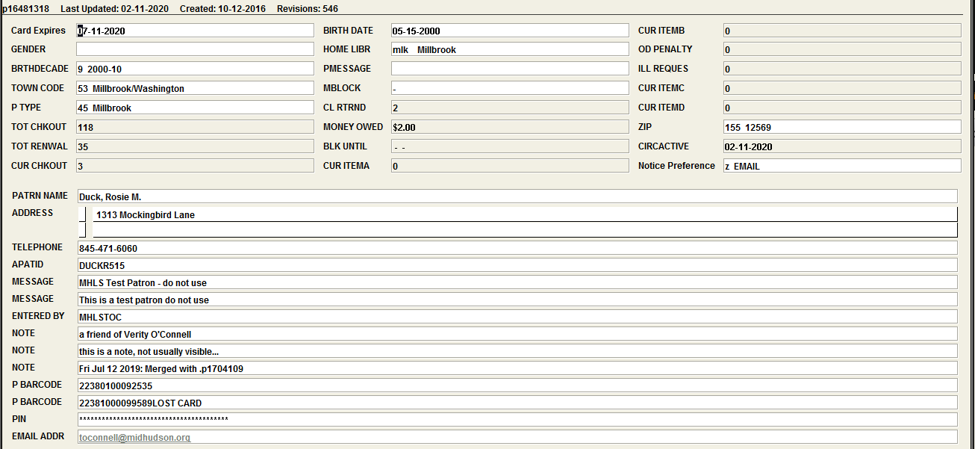
To Edit a Patron’s Record:
Enter the “Check Out (Circulation Desk)” Function in Sierra and scan/key in the patron’s library barcode or enter the patrons name (n Last name, First name) into the “Key or scan patron barcode” bar.
Click on the “Edit” icon
Click the “Save” icon to save changes or “Close” icon to erase changes made before last Save.
All Fields Explained:
Card Expires: Expiration date of library card.
GENDER: Gender of patron.
BRTHDECADE: Decade range of birth year.
TOWN CODE: Town Code for town in which the patron lives.
P TYPE: Patron Type – Select the library that is chartered to serve that patron.
TOT CHKOUT: Number of items the patron checked out (includes GEAC Stats).
TOT RENWAL: Total number of items the patron has renewed.
CUR CHKOUT: Number of items the patron currently has checked out.
BIRTH DATE: Birth date of the patron (same as P TYPE).
HOME LIBR: Select the library that is chartered to serve patron. This is the default pickup location for patron holds.
PMESSAGE: Patron message, includes On The Fly, Check Address, Check Phone #, & other predetermined messages .
MBLOCK: Manual Block – Can be Check Returned, Mail Returned, & other predetermined messages.
CL RTRND: The number claimed returned.
MONEY OWED: Amount patron currently owes in fines and bills.
BLK UNIT: Not used.
CUR ITEMA: Not used.
CUR ITEMB: Not used.
OD PENALTY: Not used.
ILL REQUES: Not used.
CUR ITEMC: Not used.
CUR ITEM D: Not used.
ZIP: Zip Code.
CIRCACTIVE: Last circulation transaction (check in, check out, hold placed or fine paid).
Notice Preference: Patron’s preferred method for notices. If set to “none” system defaults to email, then telephone, then print. Telephone is used for Teleforms libraries only.
PATRON NAME: Name of the patron – Last Name Comma First Name.
ADDRESS: Home address of the patron (not PO Box).
TELEPHONE: Patron’s preferred phone number.
INTERNET: Approved for internet use? Yes or No.
APATID: A Patron ID/User ID: a combination of the first 4 letters of the patron’s last name, first letter of the first name, month, and day of birth.
MESSAGE: Message appears as a pop-up when you enter the patron’s record.
ENTERED BY: Location and name of library personnel who created the record.
P BARCODE: Library barcode number of the patron.
PIN: Personal Identification Number. The number the patron uses to sign into SAM and their account in the OPAC.
Patron Record – All Fields Explained
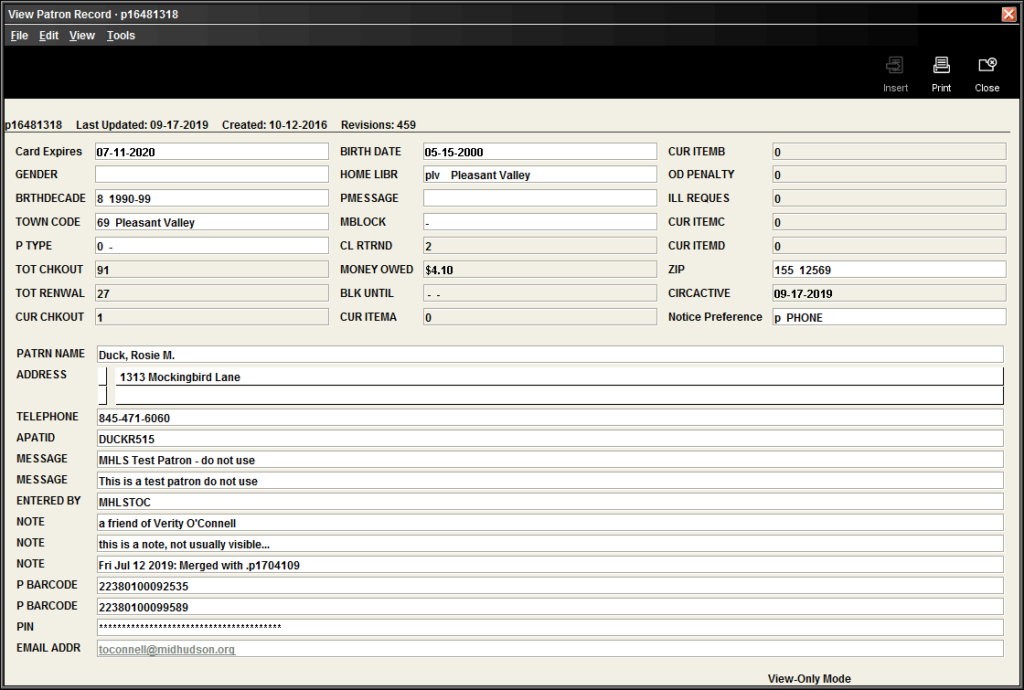
To view a complete Patron’s Record: View > Patron – Refer to the table below for descriptions of fields. To Edit a Patron’s Record:
- Enter the “Check Out (Circulation Desk)” Function in Sierra and scan/key in the patron’s library barcode or enter the patrons name (n Last name, First name) into the “Key or scan patron barcode” bar.
- Click on the “Edit” icon
- Click the “Save” icon to save changes or “Close” icon to erase changes made before last Save.
All Fields Explained:
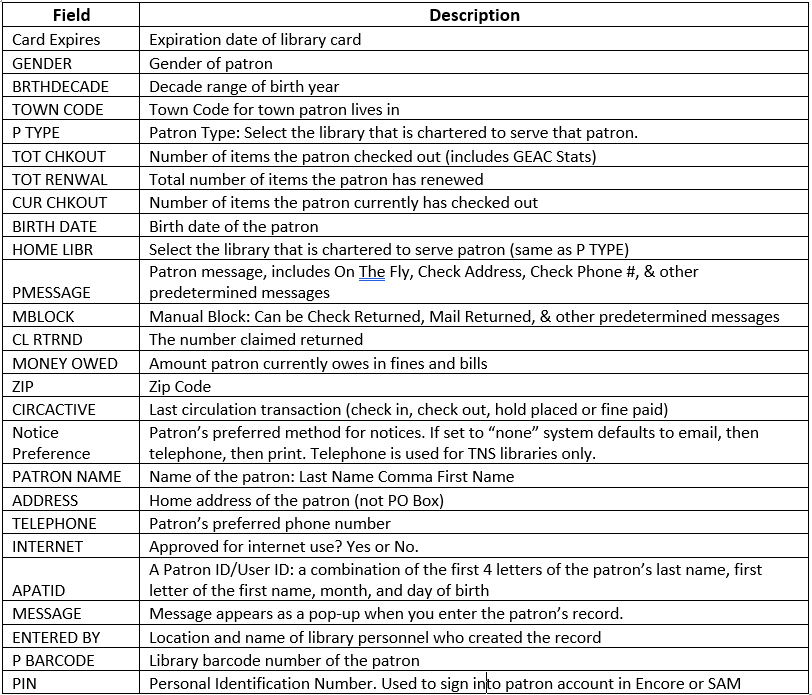
BLK UNIT, CUR ITEMA, CUR ITEMB, OD PENALTY, ILL REQUES, CUR ITEMC, and CUR ITEM D not used.
Circulation & Patron Records
Fines, Fees & Bills
Notices & Printing
- Intro to circulation - Webinar 2/13/2024
- Circulation Workshop: A comprehensive overview of the Sierra Circulation module and processes (video recording of online webinar 5/5/2023)
- Circulation Workshop: A comprehensive overview of the Sierra Circulation module and processes (video recording of online webinar 11/2/2021)
- Click here for Circ 101 video tutorials
Patron Record
Patron records
Each library is responsible for any loss incurred when it does not follow Resource Sharing policies.
Patron Registration Policy
- System Residents: A library card for use in all Mid-Hudson Library System member libraries is issued free of charge to anyone meeting the following criteria:
- A resident* of any city, town, or municipality within the Mid-Hudson Library System Service area**, and
- Does not already have a Patron Record in the Sierra patron
- Non-Resident Patrons: Anyone not eligible for a card as a System Resident may be issued a non-resident card by any MHLS library based on local policies, including fees and borrowing The decision to honor non-resident cards is at the discretion of the circulating library.
The issuing library shall require proof of name and address when creating or verifying a patron record.
*Resident as defined by Commissioner’s Regulations 90.3 (5) Resident borrower means an individual who resides within the boundaries of the chartered service area of a public or association or Indian library as defined in section 253 of the Education law and who is a library cardholder at that library.
**link to service area map (DLD)
The following fields must be accurately completed in all patron records:
Fixed Length Fields: Ptype, town code, home library, zip, expiration date, birth date Variable Length Fields: barcode, name, mailing address, (street address if different from mailing), phone or email, APATID, entered by
Procedure:
Before issuing a card, first make sure that the patron does not have an existing record. The surest way of determining this is by checking for a duplicate APATID. In the Sierra checkout function, enter “u” then the APATID into the search field and press enter.
If you determine that a record already exists, verify that the record is up-to-date, complete and accurate.
If you determine that the patron does not have a record, create a new patron record.
In the Sierra checkout function, click on the New icon. Accurately fill in all the required fields.
Required fields appear in bold below.
EXP DATE: Check your library’s policy. At most libraries choose a date 3 years from today’s date.
GENDER: m for Male or f for Female or n for Not-specified
BIRTHDECADE: The decade in which the patron was born.
BIRTH DATE: Actual birth date. DD-MM-YYYY
TOWN CODE: The municipality where the patron resides.
HOME LIBR (This is a 3 letter code-Do not use the 4 item location codes!): The library in whose area of service the patron resides is the home library. For non-residents the issuing library is the home library. When issuing library cards to residents of unserved areas of the Mid-Hudson Library System, home library is the issuing library.
P TYPE: The Patron’s Ptype should match the home library. When issuing a non-resident card the P-type is 3 non-resident. Note: For non-resident, the issuing library shall designate themselves as the home library when creating patron records for individuals who do not reside within the Mid-Hudson Library System’s service area. The issuing library will include a Message field in the patron record that includes the date and a statement of the amount paid for the non-resident membership and the library location collected.
Example: Issued 12/12/2017, Non-resident membership fee of $25 collected at KHK.
ZIP: Find the zip code in the list that reflects the patron’s residence.
NOTICE PREFERENCE: To establish the desired way of ILS contact for patron.
Note: notice preference is used for ILS notification. Unless specified, default order is Email, then Phone, then Print. See the notification flow chart for more details.
NAME: Last Name, First Name Middle Initial.
Example: Smith, Jane E. Do not use other titles like Dr. Junior etc. If you wish, they can be put in the notes field.
MAILING ADDRESS (a address): When typing addresses please use the proper postal abbreviations.
Example: 103 Market ST, Poughkeepsie NY 12601
STREET ADDRESS (h address): Required if different from the mailing address.
TELEPHONE: Use the area code and type as shown: 555-555-5555
EMAIL: A single and properly constructed email address, including an “@” and a “.” STAT CLASS: This statistical field is unused and can be defined separately by each library.
APATID: First 4 letters of the Patron’s Last Name (if last name does not have 4 letters insert an “*” for each missing letter), followed by the first letter of their first name and then the single digit of their birth month followed by the two digits to indicate the day of the month. For October use the Letter O, for November use the letter N and For December use the letter D. The APATID IS TYPED IN UPPER CASE. This field is necessary to check for duplicate records.
Example: Smith, John, born 7/04/1976 APATID = SMITJ704
NOTE: To search by APATID, type the letter “u” before the APATID in the search box type “uSMITJ704” , and press enter.
BARCODE: Type or scan the patron card barcode number. Do not add spaces.
MESSAGE (Required only for Non Resident): a message that pops up each time the record is accessed. Used to alert staff of immediate circumstances. When entering a non-resident card the Message field should be edited to include the date the card was issued, any membership fee that was collected, and the library 3 letter location code.
Example: Issued 12/12/2017, Non-resident membership fee of $25 collected at KHK.
ENTERED BY: Three letter library code followed by a hyphen and staff initials and the date. This field is also added and completed, when verifying a record that has been created using Online Patron Registration.
Example: adr-ls 01/22/2019
NOTE: Use this field to put in any information that you may wish to maintain in the patron record. This field does not pop-up when entering the record.
PIN: When it is entered it is displayed in an encrypted format that cannot be read. A PIN (Personal Identification Number) should be between 4 and eight characters long, contain both letters and numbers if possible, and not have any repeating patterns of characters. To reset a PIN delete characters in the field.
INTERNET: Used for local internet policy. Can be used to instruct public computing management software or parental permission has been signed for youth cards.
E-CONTACT: Permission for the library to contact the patron via email in addition to ILS notices. Enter either “y,” “yes” or “n,” “no.”
GUARDIAN: an optional field that can be used to indicate a guardian in the case of a minor. Should be entered in the same format as the name (Last name, First name) Example: Smith, John
E-CONTACT: If the patron did NOT check the box on the library card application opting out of email contact, then enter Y in this field. If the patron DID check the box opting out of email contact, then enter N in this field. This field indicates whether a patron has agreed to be contacted for library promotions.
*-Note for non resident “The issuing library shall designate themselves as the home library when creating patron records for individuals who do not reside within the Mid-Hudson Library System’s service area. The issuing library will include a Message field in the patron record that includes the date and a statement of the amount paid for the non resident membership and the library location collected. Example: Issued 12/12/2017, Non Resident member ship fee of $25 collected at KHK
Remote/Patron Self-Registration Policy
Staff shall review records that have been created online within 30 days for accuracy and duplicate records. The record will be considered temporary until verified by staff. Records that have not been verified to meet previously stated registration policy, or merged with an existing records within 30 days will be expired.
A verified record must include the library code and initials of who verified it and the date of verification.
Procedure
Review: Libraries with online registration will review all patron records created through their form within 30 days to determine that someone is eligible. Staff completely and accurately fills in all required fields and checks Sierra to determine if a record already exists. Staff verifies home library and notifies home library when appropriate. Follow local procedure to issue a 14 – digit barcode.
Ordering Barcodes and Patron Cards
You never want to find yourself without a good stash of barcodes for your items or barcoded patron cards. These are custom orders that must be ordered in advance using particular prefix and formats to work in our Integrated Library System. Your new barcodes will need to use your current prefix, and duplicate any existing records or unused supply you may yet use.
What do you need to know before you order?
-
- What type of barcode do we use?
Codabar14 digit barcode, where the last digit is a check digit in a modulus 10 (Mod-10) complementary check digit format (more detail on this format). When you are looking at the barcodes on a sheet, they may not look consecutive to you until you ignore that last number. - What is a check digit?
A check digit is the last digit in our codabar barcode. It is the correct answer to an equation that is done on the previous 13 digits in the code. It’s purpose is to check the validity of the barcode as it is scanned. An incorrect answer would result in an error message, alerting you to rescan. - What your next number should be?
You wont want to repeat any number you have already used. Create a list of all of your current records. Sort the list by the barcode number. Look at the first and last barcode number in your list. The largest of the two numbers is the highest number that has been issued. You will need to also check your current stock to find a higher number. What is the next highest group that you would order.
For example if your highest barcode is 22390000027896, you might consider moving to the next decimal place and order 2239000010000#, where the last digit is the check digit. In this example we just added started the next range by replacing the last 0 with a 1.
- What type of barcode do we use?
Document the order for the next time you need to order.
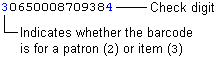
In this example, the barcode uses a modulus 10 (Mod-10) complementary check digit. The check digit derives from the barcode as follows:
Mod-10 Algorithms Differ Among Vendors
The method for calculating a Mod-10 check digit can differ from vendor to vendor. Check with your barcode vendor to determine if their algorithm matches the algorithm used here.
- Starting with the second digit from the left, add every other digit. Using the example barcode above (without the check digit):
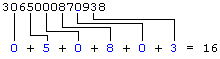
- Multiply each of the remaining digits by 2. If any product has two digits, add the digits to produce a single-digit number. Sum the results:
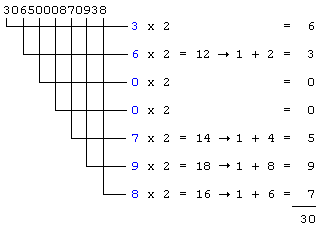
- Add the results from steps 1 and 2. In the example:
16 + 30 = 46 - Subtract the units digit obtained in step 3 from the number 10. The result is the check digit. In the example:
10 – 6 = 4
Can’t place holds on ordered records – RESOLVED
Problem: Patrons cannot place holds on titles that are yet to be released, like they can in Encore.
Reported: 11/19/21
Resolution: Mid-Hudson has adjusted the settings of each material type in Vega to be requestable even when no items are yet attached to bib records. The issue should be fixed. Please let us know if you are still having problems with this.
Create List: Import Records
Importing Records from a File
You can create a new review file by importing a list of barcodes, record numbers, or indexed field values. Before creating your list, see Format of Input Files for information on how to format your files.
To import from a file:
- Select Create Lists from the Function list.
- On the Review Files tab, select an empty review file by clicking its row, or select a file to overwrite. To find empty review files, select Empty from the drop-down menu of review file types.
- Click Import Records.
- If prompted to overwrite the existing file, do one of the following:
- Click Yes to open the Import Records dialog box and overwrite the file.
- Click No to return to the list of review files.
- Enter a name for the review file. The maximum length is 150 characters.
- Select how you want to import records into the review file by doing one of the following:
- To import a list of barcodes, select the Barcode radio button.
- To import a list of record numbers, select the Record Number radio button.
- To import a list of index entries, select the Index radio button, and select an index from the drop-down menu.
- From the Store Record Type list, select a record type to store. The list shows only the valid record types for the import method or index you selected in the step above.
- Click Choose File. The Select File dialog box opens.
- Select the text file containing the data you want to import, and click Load. Create Lists processes the file and displays the results in the bottom half of the Import Records dialog box.
Error Messages During Loading
If the file you selected contains entries that cannot be loaded, Create Lists displays an error message. See Error Messages During Loading for more information.
- Click Import to create the review file, or click Cancel to close the dialog box without creating a review file.
Format of Input Files
Input files must be formatted with one value per line. The system searches for exact matches only; partial matching is not supported (for example, entering “12345” in a file will not find a barcode with the value of “123456”).
In addition to the rules above, each input method has additional formatting requirements listed below.
- Barcodes
- When importing a list of item or patron barcodes, keep the following in mind:
- You can import barcodes using either a .txt or .csv file.
- Include the barcode number only; do not include the field group tag.
- Record Numbers
- When importing a list of record numbers, keep the following in mind:
- You can import record numbers using a .txt file only; .csv files are not supported.
- Valid record numbers must begin with the record type tag, such as “b” for bibliographic records.
- Create Lists recognizes record numbers with a character length equal to the smallest record number in the system up to the largest record number in the system.
- The system ignores delimiters and other extraneous text.
- The check digit is not required, but can be included. If your library has mixed-length record numbers, Innovative recommends excluding the check digit, as a 6-digit record number might be confused with a 7-digit record number. In this case, you can import 6-digit and 7-digit numbers separately.
- Indexed Fields
- When importing a list of indexed field values, keep the following in mind:
- You can import record numbers using either a .txt or .csv file for indexed fields.
- Phrase indexes are supported; keyword indexes are not supported.
Error Messages During Loading
When you load a .csv or .txt file, Create Lists processes each entry in the file. If any entries cannot be loaded, Create Lists displays an error message stating there are one or more entries that:
- Don’t match any record
- Match multiple records
- Don’t fit in the review file
For example:
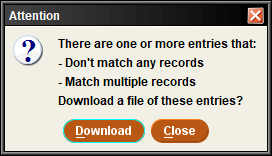
To download the error file:
- Click Download. The system opens the Save file dialog box.
If you are using Sierra Web, the system automatically saves the file to your Download folder.
- Enter a name for the error file.
- Navigate to the location where you want to save the file.
- Click Save. Create Lists saves your file and returns you to the Import Records dialog box.
- If you have valid entries (shown in the bottom half of the Import Records dialog box), continue with the import process above.
Materials Booking and Your Patrons
Once you have identified and made your items bookable, you now need to book ’em! Materials booking will be introduced as a staff-assisted process for the immediate future, however in time we may make it available to patrons in the catalog.
The Booking function will need to be turned on for your library, and staff will need to have certain authorizations. Once everything is in place, you will see a Materials Booking tab in both patron and item records. Like holds, you can place a booking from the patron record or the item record. Our materials will be booked at the item level.
Checking out booked items is done the same way as regular circulating items, from the patron record in Circulation Desk mode. The default checkout period defined in the loan rule will be applied, but you may change it. Booked items go directly to billed status on the day after they are due and the price in the item is used for the billing amount.
When an item has a booking (either current or in the future), you will see that information pop-up whenever the item is scanned.
Add a booking from a patron record
- Select the Bookings tab.
- Select Add Booking.
- Search to find the item you wish to book.
- Choose Book Selected Item(s).
Add a booking from the item
- Search for the item to book.
- Make sure the view is in Holds/Bookings mode.
- Select the item that you want to book.
- Select the Bookings tab.
- Click Book Selected Item(s).
- Scan your patron’s barcode or search for them by name.
In the patron’s account, go to the Bookings tab and click Add Booking.
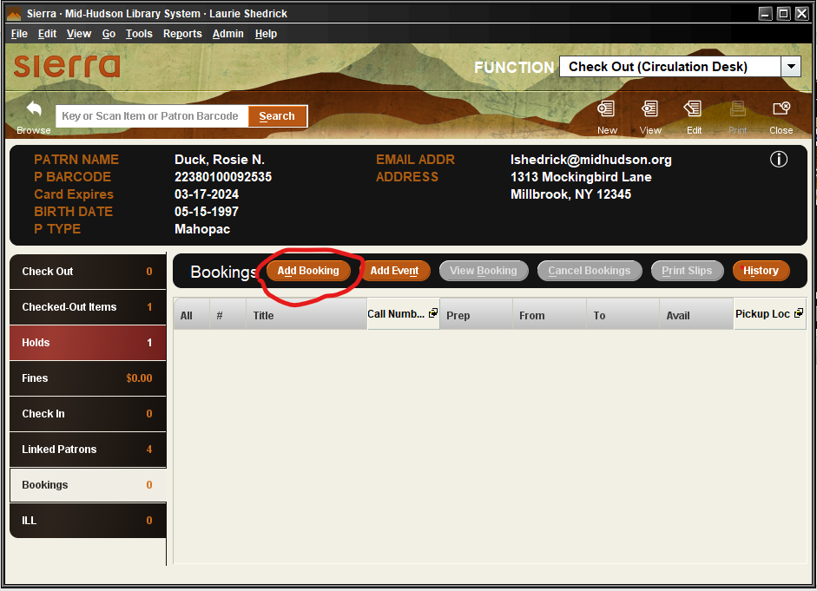
Locate your bookable item.
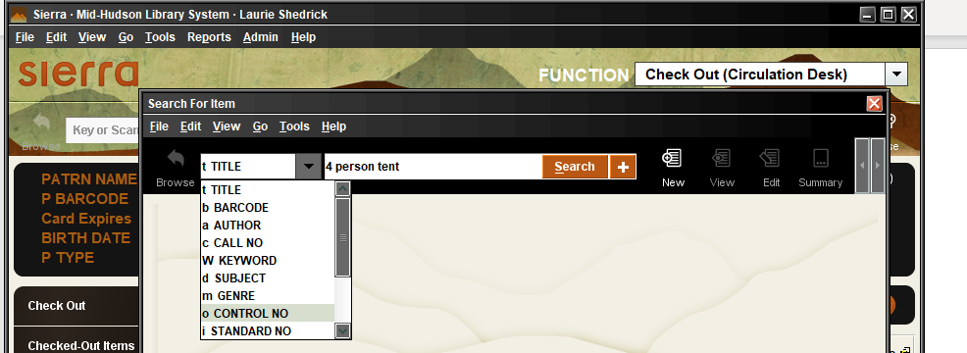
Select the item(s) and choose Book Selected Item(s).
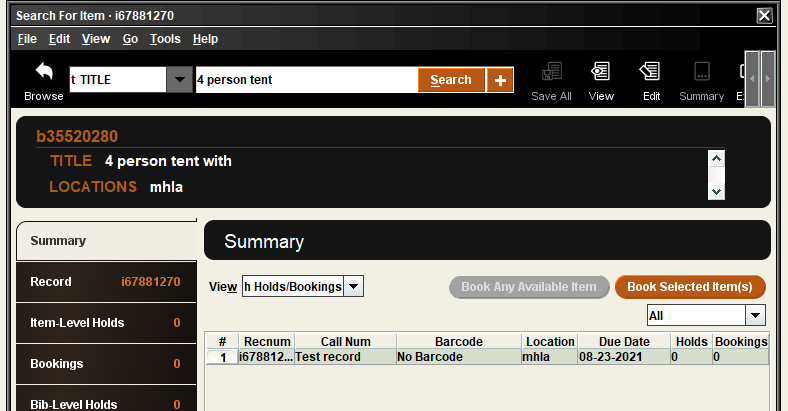
Fill out the booking information (see below).
In the Summary tab, make sure the view is Holds/Bookings. Go to the Bookings tab and select Book Selected Item(s).

Search for the patron and continue to filling out the booking information.
Completing the booking information
Event name (optional): If the booking is going to be recurring or involve more than one item, enter an event name. This will help you to manage groupings, locate bookings, and for statistical purposes.
Example: Summer Reading
Dates (wanted from and to): The range that the booking is needed for. The Wanted To date will be defined by default once you pick a start date, but you may edit it.
Repeat Booking (optional): if your booking will repeat, it can be set up in advance.
Booking Note (optional): This is a local note to be used internally or to provide information verbally to the patron.
Pickup Location: Add your library as the pickup location (3 letter code). Right now, booking is limited to your stuff being picked up at your location.
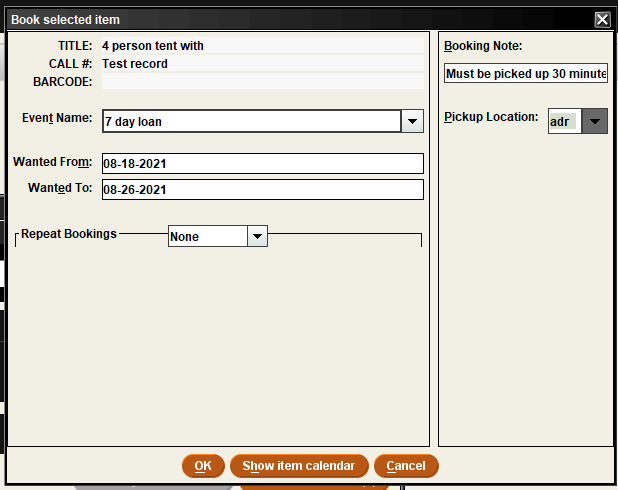
Fulfilling a Booking
Similar to filling holds, you should look to see what you have booked that needs to be readied for pick up. Daily, under Bookings Maintenance, you should run a list of items for that day and the next (or you can edit that range). Print the slips for the selected items. They should be made ready for pickup and placed on the holdshelf or in your specified place.
Cancelled and expired bookings can be removed from the shelf.
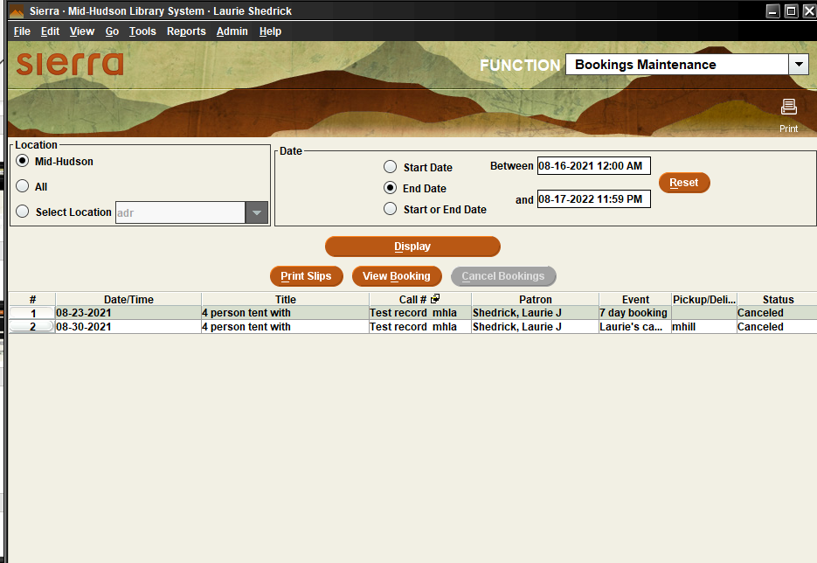
Check the item out to the patron like you would any item. The default checkout period defined in the loan rule will be applied, but you may change it.