This page will cover the basics of checking out items.
Logging in to Sierra
Sierra is the name of the Library software that you will use to perform the main operations of library Circulation like checking in and out items, renewing, and much more. You should already have a Sierra login to get you started –
Find the Sierra Icon and double click on it.
Log in using your Username and Password. Libraries can have multiple initials, with different levels of authority, so if you are unsure of what username and password to use, just ask your supervisor or coworkers. If you are using a shared computer, do not select “Remember me on this computer”.
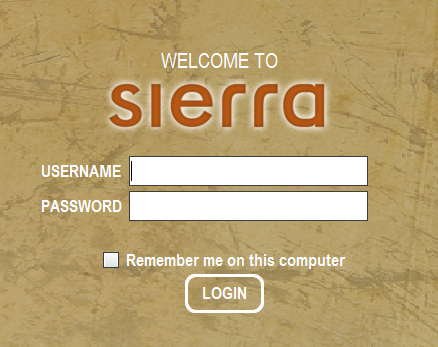
Checking out Items
When a patron selects items they would like to borrow from the library, they will bring them to the circulation desk to check them out. “Checking Out” library items to a patron links the item to the patron’s account, making the person responsible for its safe and timely return. The first step in checking items out is to retrieve the patron’s account. To retrieve a patron’s account, select the “Check Out (Circulation Desk)” function from the Function drop down menu on the right-hand side of the screen.
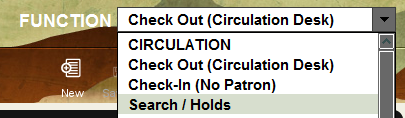
Start by opening a patron record by using one of the following methods in the patron search box.
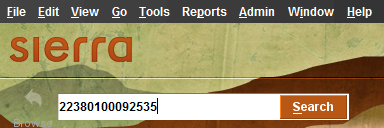
To open a patron’s record, you have 3 options:
Example: nDuck, Rosie – then enter (It doesn’t matter if you capitalize your letters or not)
After entering the name or library card number of the patron, you will see the patron information in the Check Out header.
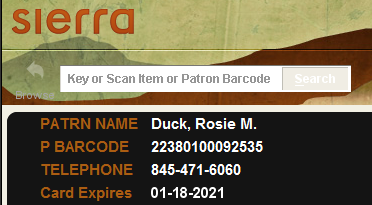
Before you can access the patron information, a Message may open in the middle of the screen. You will need to acknowledge this message before you can perform any circulation functions for this patron.
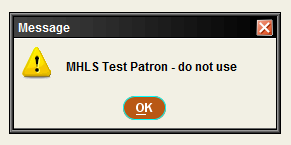
The record will open in the Check Out Function. Make sure your cursor is blinking in the “Key or Scan Item or Patron Barcode” box and simply scan in the barcodes located on the items.
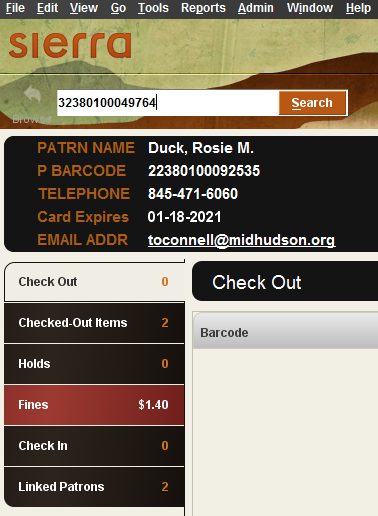
As you check out items, information will appear in the grid below displaying the item’s Barcode, Title and the Due Date. You may need to acknowledge any message associated with the item before the item will appear in the grid, and before you can scan additional items.
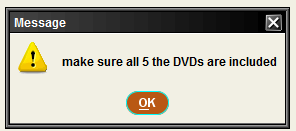

When you have finished scanning all the items that patrons wishes to borrow, complete the transaction by clicking the Due Slip button.
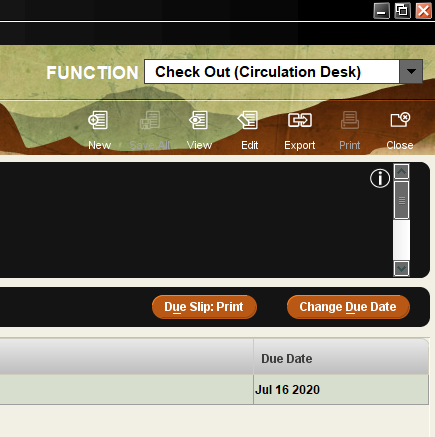
If your login has the permission to generate either a printed receipt or to email one to the patron, you will be given the option to choose Due Slip delivery.
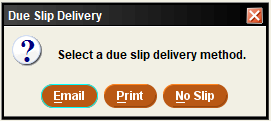
For additional information on options for Due Slips, please see Due Slips.