Within moments of staff sending the email notices patrons should receive an email that lets them know items are waiting to be picked up. The notice includes the titles and the date the items will be held until. The email is a “NoReply” email with the library’s name. Patrons who report that they did not receive an email should check their spam folders for missing email.
As an item is placed on the holdshelf, patrons who have opted in to receive text messaging will immediately receive a text message. This message is in addition to the standard message indicated in their patron notice prefereence.
For library’s who purchase TNS, patrons can receive an automated telephone notice. Calls are made only between the hours of 9am and 6pm. The system will attempt the call 3 times. A successful cal is detected by the system as answered. Any voice or beep will initiate the message being played. The message repeats once. The patron’s name is included in the greeting. Hold pickup notices indicated the library where the item is waiting.
More information about TNS.
Notices is a term used in Sierra to describe notification sent to patrons about transactions (holds to pick up, overdue items etc.), but also to describe notification for staff to complete a process (paging or notices for unsuccessful emails or calls). Libraries can customize many jobs using Custom Print Templates .
Print Templates -Documentation and training coming soon
Select Notices from the Functions drop down menu.
Once in Notices you can create new notices or use a saved notice from the list. Read More
Video Tutorial – Creating and Sending Notices
- Once you have made you parameter selections click the “Prepare Notices” icon.
- The first time through you may be asked to select your printer.
- Sierra generates table with tabs on the left separating results into Notices, Items Not Sent, & Items Emailed.
- Sending Notices
- To send the email – Click “__ to E-mail” from the yellow-circled drop down menu. Click “Send Notices”. You will be asked where to start the print job. Click OK to print all or change the starting number. Once email is sent, you will be asked to clear the file. Click OK.
- To move the email to the print queue – Select “__ to E-Mail” from the yellow-circled drop down menu. Click “Move All to Print Queue”. This combines all notices to be printed to your selected local printer.
- To Print To Your Local Printer – Select “__ to Print” from the yellow-circled drop down menu. Click “Send Notices”. You will be asked where to start the print job. Click OK to print all or change the starting number. Once email is sent, you will be asked to clear the file. Click OK if the printout was alright.
- Your successful and unsuccessful email can be viewed by looking under the “Emailed” and “Items Not Sent” tabs on the left.
To change the Print Templates Sierra is using to generate Notices, follow these instructions
Editing templates can be done by submitting changes to techsupport@midhudson.org or authorized library staff can make the edits themselves.
Documentation for editing Print templates
Paging lets libraries know that an item has been requested. The notice is created when the hold is placed either in Encore or in Sierra. There is a set paging (request) order based on the pickup location of the hold. Each day libraries are required to print both title (Bib) and item paging lists. Once printed the items should be pulled from the shelf and checked in. This puts the item into “In Transit” status and prints a “transit” slip which is placed in the item or attached before placing in the MHLS Delivery bin.
Hold Pickup Notices are sent to patrons when a . The notice provides the information about the hold being available and also how long the patron has to retrieve it. For best results wait a few minutes between checking in delivery and sending your hold pick up notices. This will allow Sierra time to update the holds tables. Text messages are sent when the hold is placed on the holdshelf and not when the Hold Pick up notice is sent.
Steps in the process
- Patron must have an email and their record must not have the notice preference sett to Phone or print. A blank notice preference will default to email if an email address exists in the record.
- Once the hold has been filled and the item is on the holdshelf of the pickup agency, the pickup library must
Overdue Notices are the first notice that is sent when the patron has not returned their items on time. The notice is queued for the patron 7 days after the due date.
Bills are the second notice. Bills are included in the queue 7 days after the overdue notice is sent, if the item has not yet been returned.
It is important to send these notices each open day to keep the flow of notification on time.
Repeated bills come in 3 flavors.
- On demand Reprint of a bill that has been sent in the last 60 days, that has not already been paid or satisfied by an item return.
How:- From the patron record, go to the fines tab.
- Select the item(s) you wish to reprint the bill for.
- Click “Reprint Bill” or right click on the item and select “Reprint Bill”
- A new window will pop up providing the opportunity to reprint a stored copy of the original bill. This Bill uses Sierra’s Standard Printer which is the same as printed Bills.
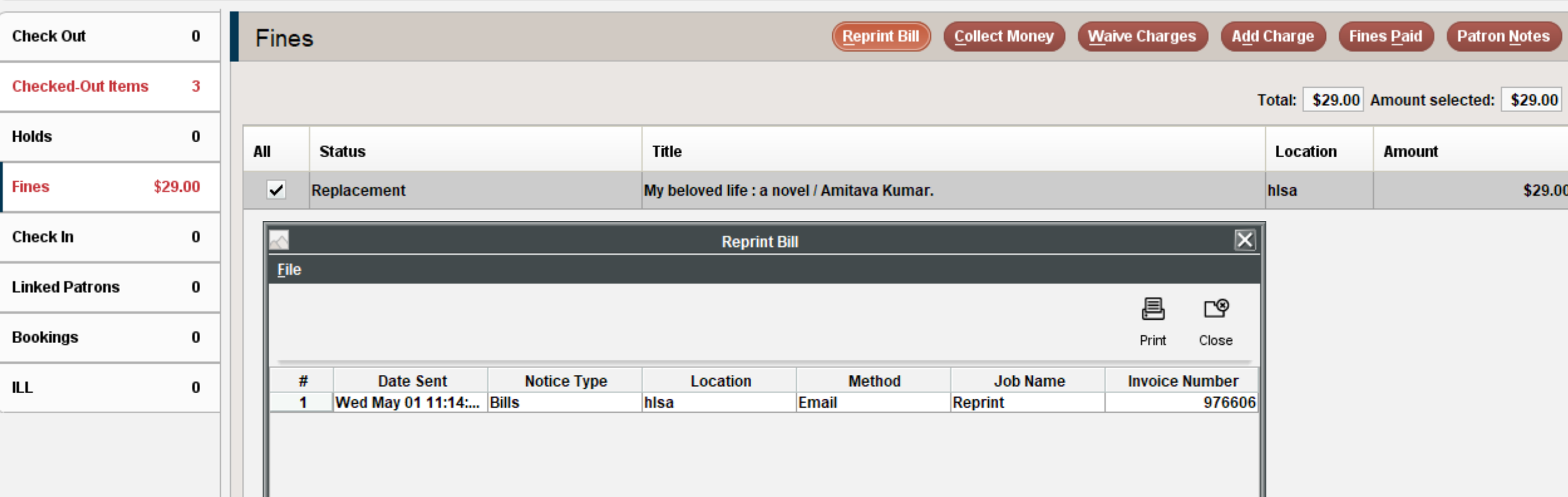
- Rerun of Bills that are outstanding 7 days after the original bill has been sent. This second billing is set by default to use the template or notice setting as the original, however it is possible to create a custom template to be assigned to this notice type.
How:- Select “Notices” from the function menu.
- Click “New”
- In notices you will now find “Repeated Bills” in the Notice Type menu-select it.
- Select your libraries Bills Template or customized second bill template
- Prepare
- Review and send as you normally send regular bill notices
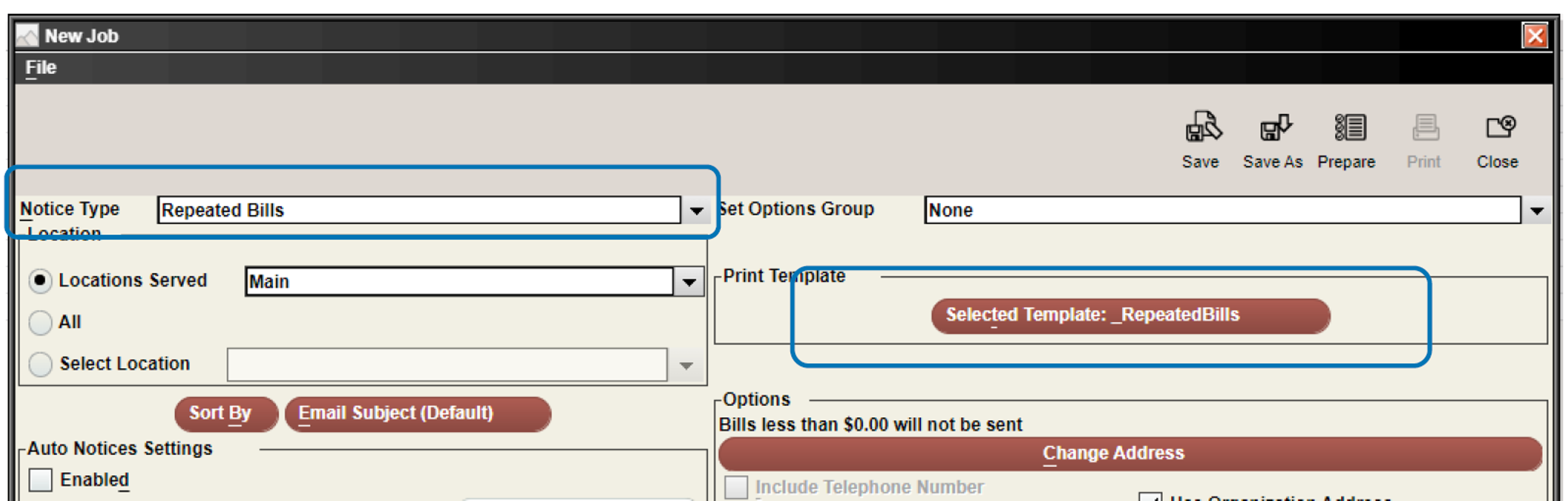
- Use Repeat Bill to Bill on the fly. The functionality for the reprint bill is also a handy option for providing a bill on the fly. Should a patron return an item that is damaged beyond use, or report a lost item where it is useful to provide a printed bill on the spot, once you mark the item lost, you can go to the fines tab and use “Reprint Bill” to create a bill on the spot, without running your entire Bill Notice print job.
How:- While the fines tab of the patron record selct the item that has just been marked lost.
- Click “Reprint Bill” or right click on the item and select “Reprint Bill”.
As in the on demand reprint this option will send the notice to Sierra’s Standard Printer selection.
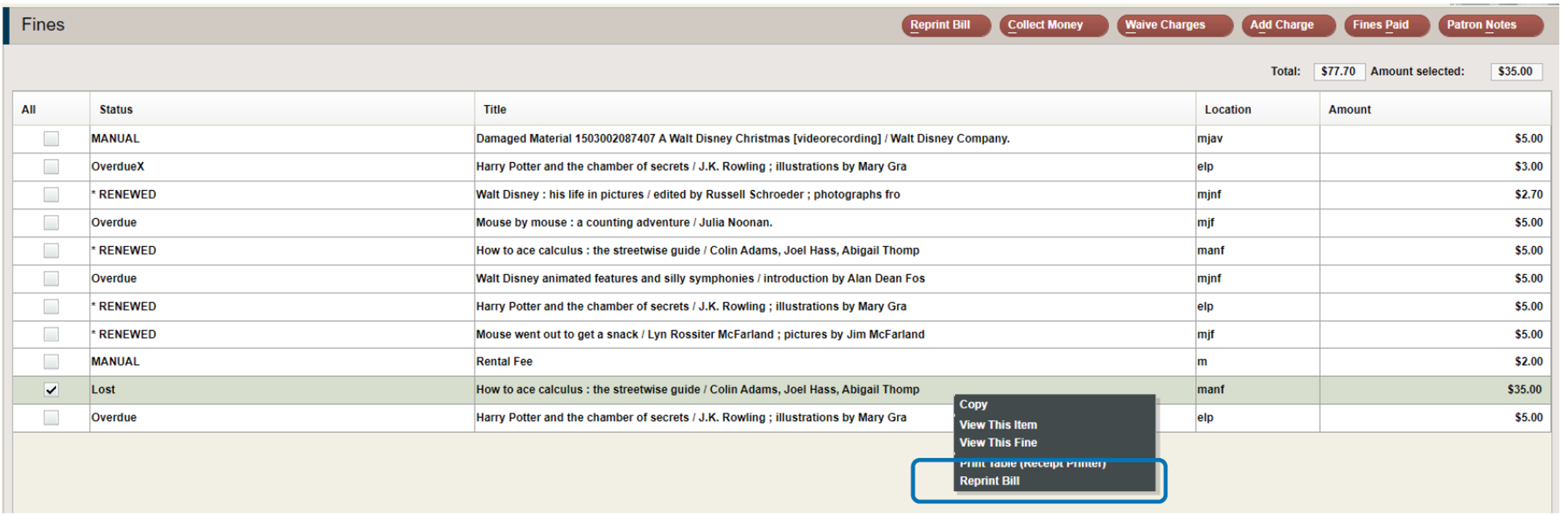
Courtesy Notices go out 3 days before an item is due. If the item can be renewed the patron is informed of the new due date. If the item cannot be renewed (it is in demand or has reached the maximum number of renewals) the patron is told that the item could not be renewed and reminded of the due date. Courtesy notices are enabled system wide. MHLS sends the notices in an automated process each morning. Patrons receive only one notice for all items that are due in 3 days.
Receipts and Slips
Printing in Sierra is quite different than anything you have likely experienced before. Because the tasks in Sierra are best suited for different types of printers, there are four different types of printers that can be defined. Tasks are sent to the appropriate printer and each must be set up to work with a local device before printing.
Receipt Printer – Used for printing receipts and transit slips
Standard Printer – Used for printing tables and records
Label Printer – Used for printing Spine and Pocket labels
Form Printer – Used for Notices
Printing spine labels with a label printer
Sierra is able to print spine labels on-demand, based on the call numbers entered in an item record. It is possible to print on sheet labels with a standard printer, however, a label printer is recommended for best results.
Spine label templates can be customized for each library.
You can select your preferred templates in Sierra by going to Admin > Settings.
Next, select the Print Templates tab.
Set Output Type to Spine Label and make sure the box for Use Print Templates is checked.
Use the arrows to move one or more templates to the Preferred Templates column on the left side.
If only one template is selected, this will be used as the default template for all label printing done with this login.
If multiple templates are assigned, the user will be prompted to select one when printing a spine label.
From the item record in Sierra,
Go to Tools > Print Spine Label
The template will format the information in the call number field to print on the label.
Please note: To use this feature, permission #180 Print batch of item labels must be assigned to the Sierra login. To add this permission, the member library director should contact techsupport@midhudson.org to make the request.
Repeat for as many labels as you would like to print.
When ready to print the batch of labels, select Tools > View Spine Label Queues
Select the queue you have built.
If desired, you may click “Print Preview” to see a sample.
Select “Print” to print out the label queue.
Building the queues and printing the batch of labels must both occur during the same Sierra session. If you try to close a Sierra session before queued labels have been printed, Sierra will display the following warning: