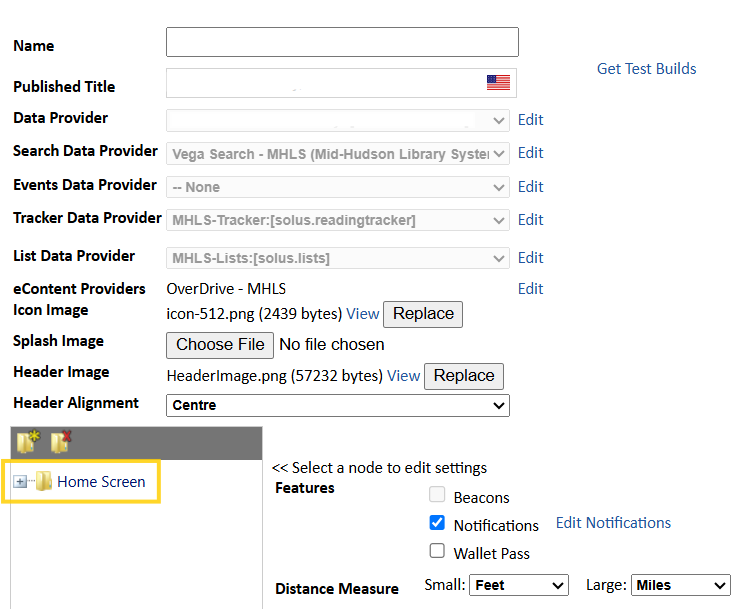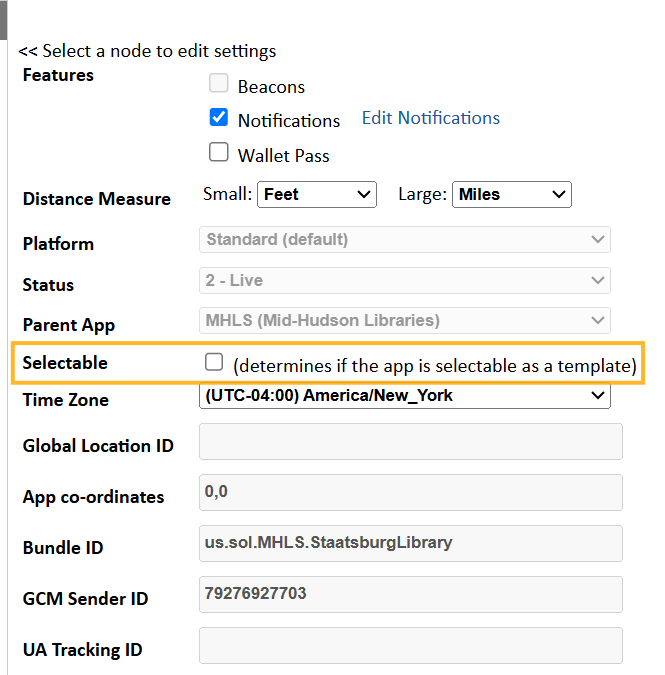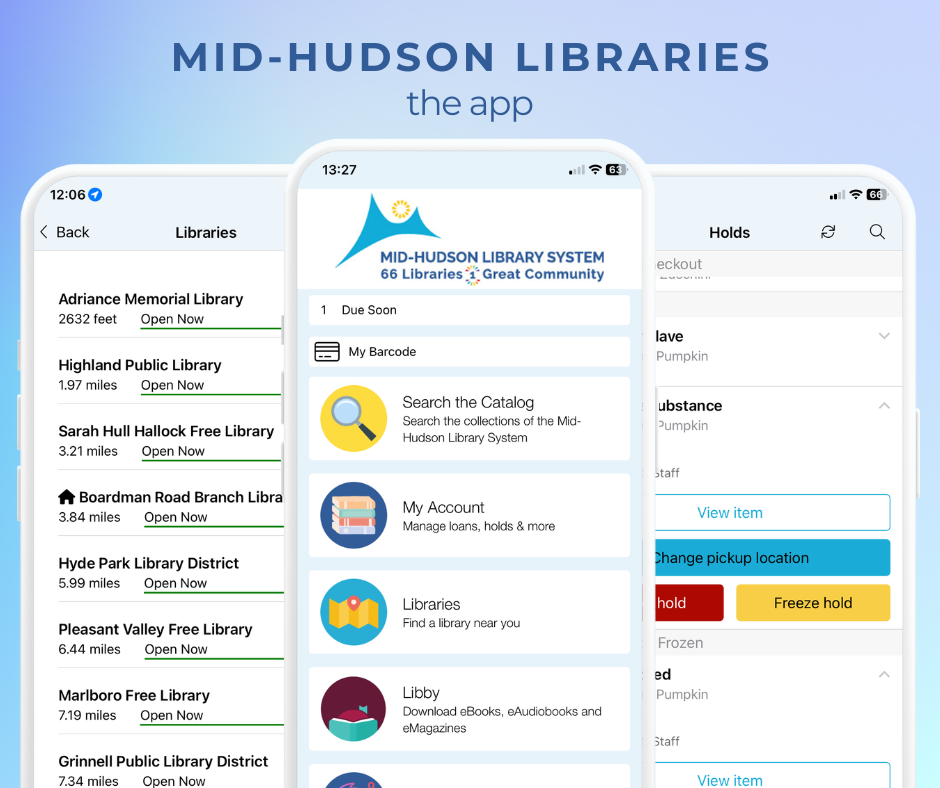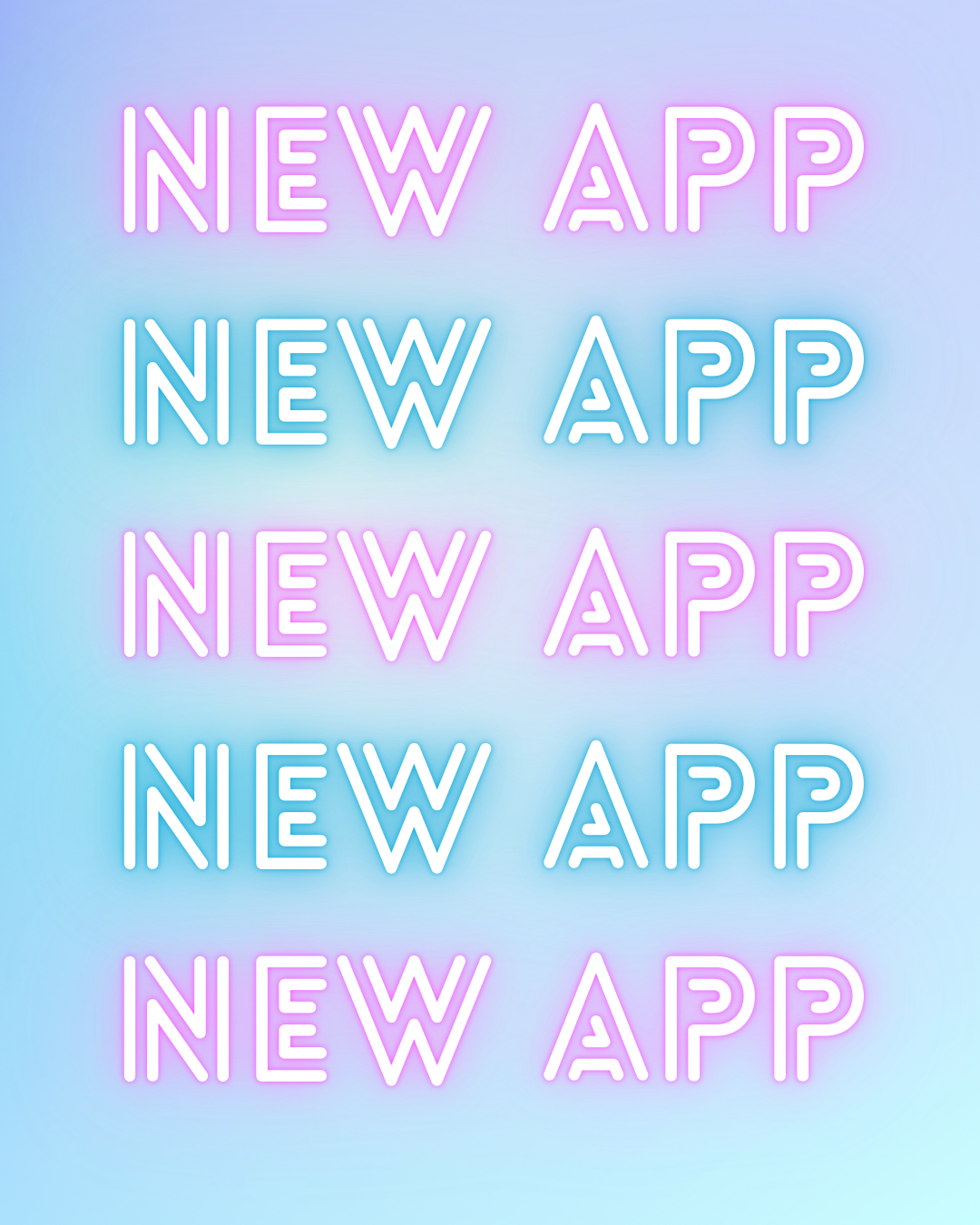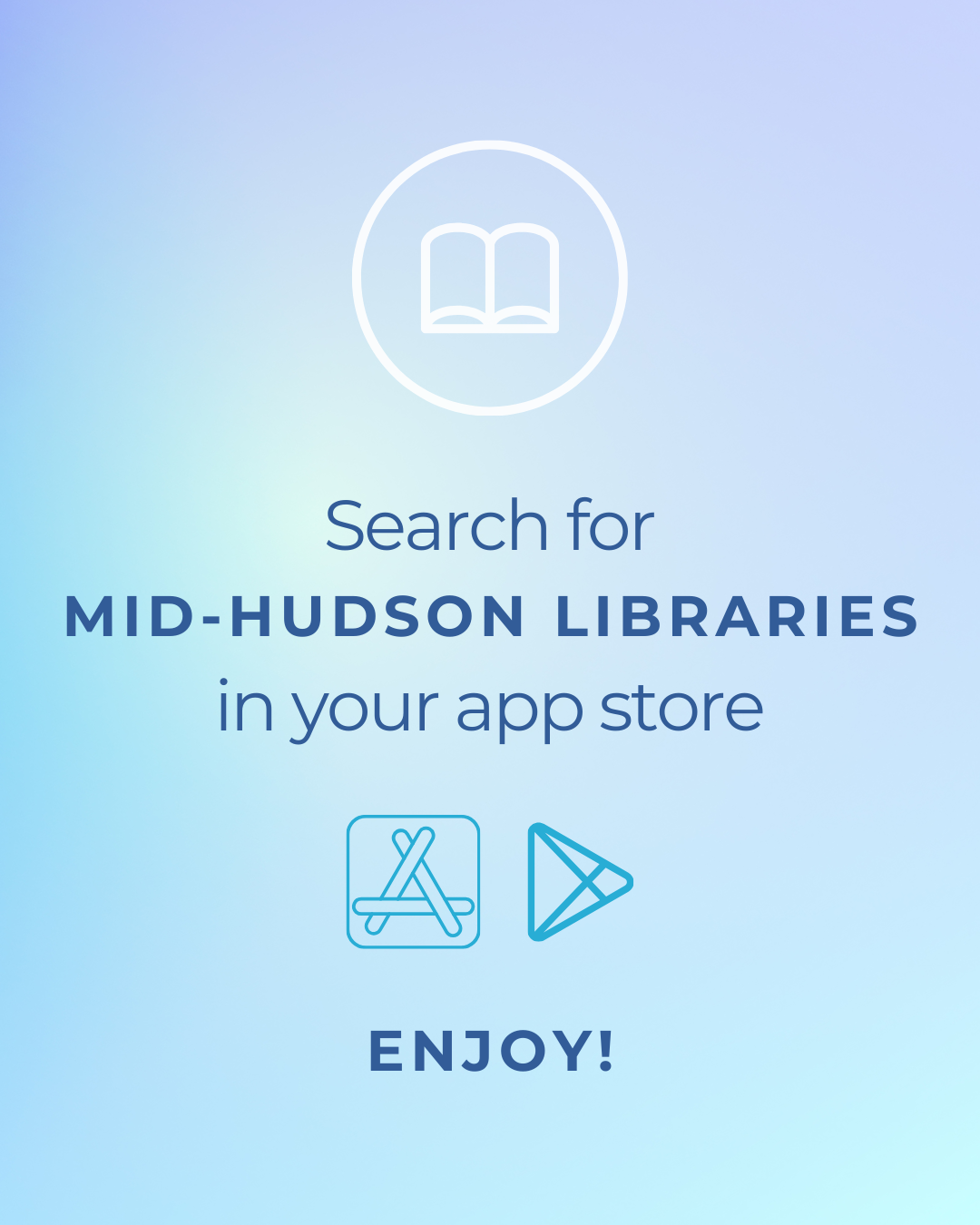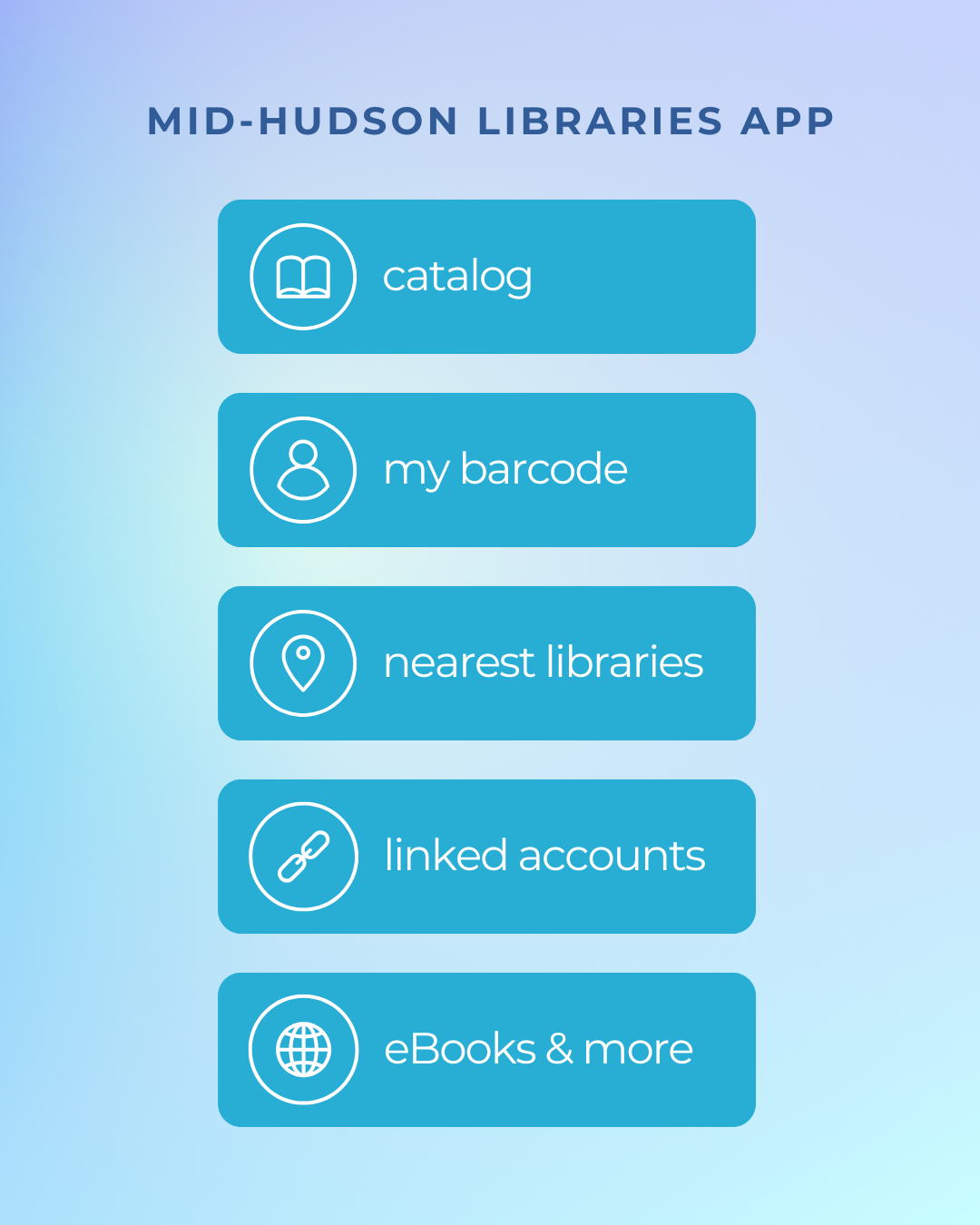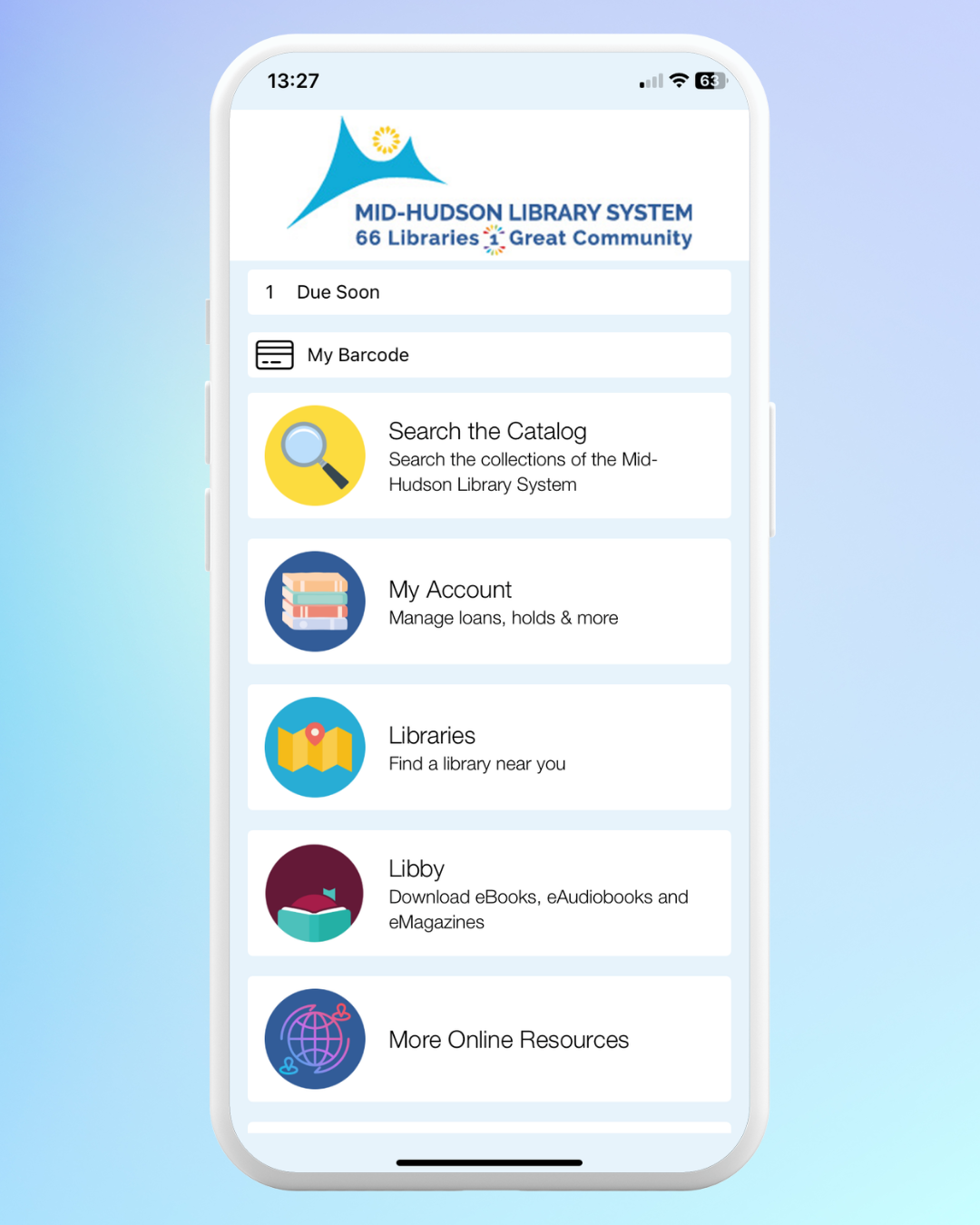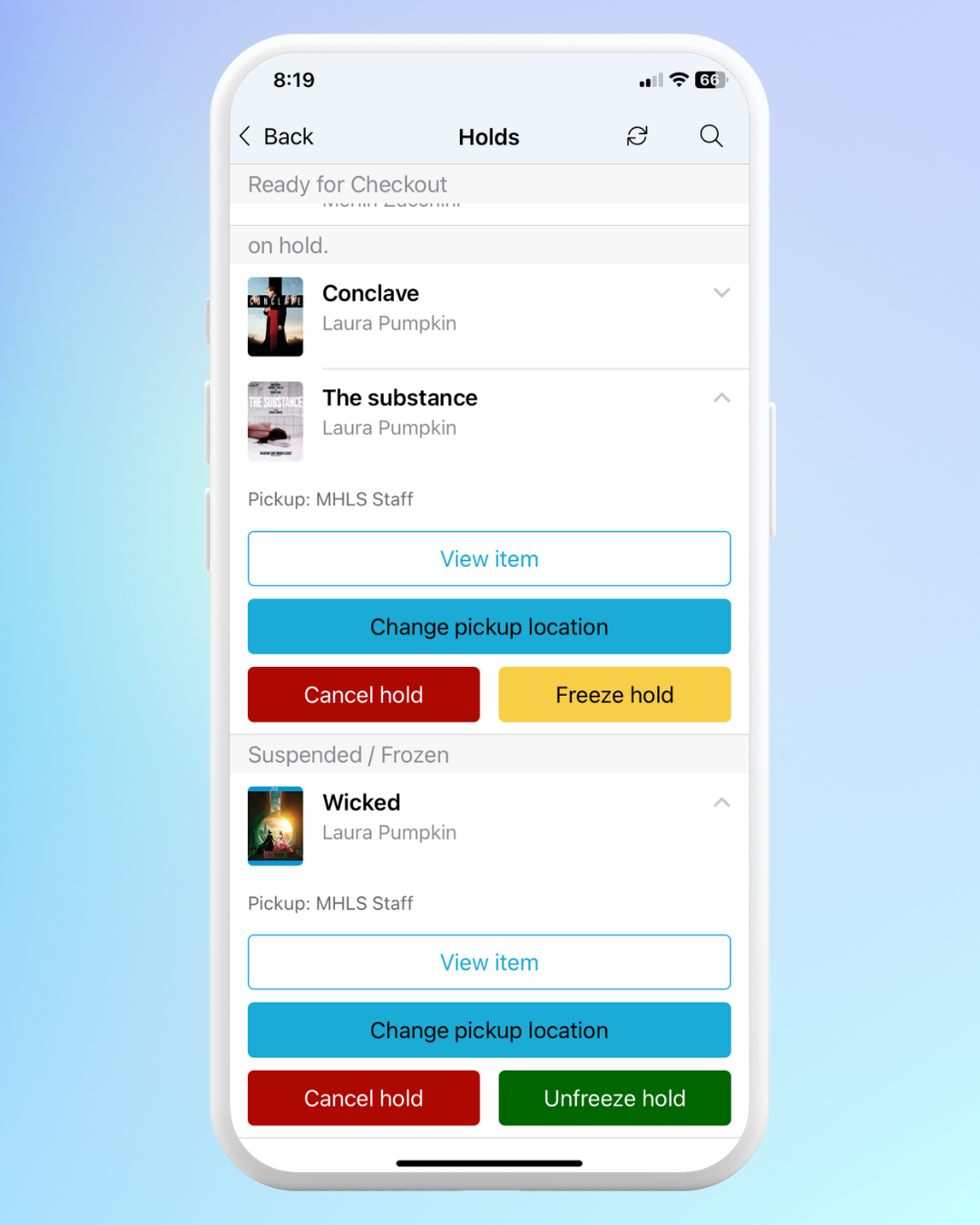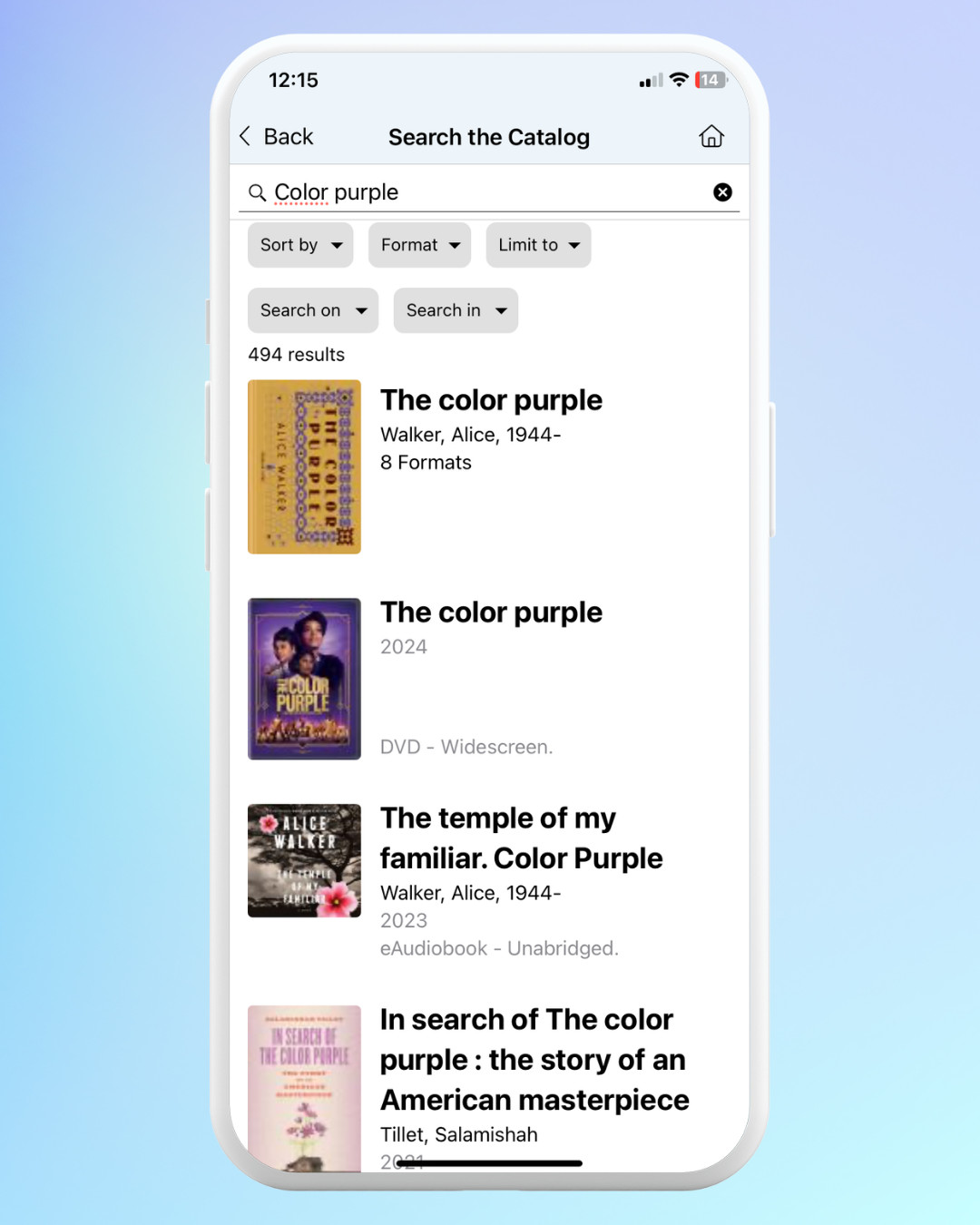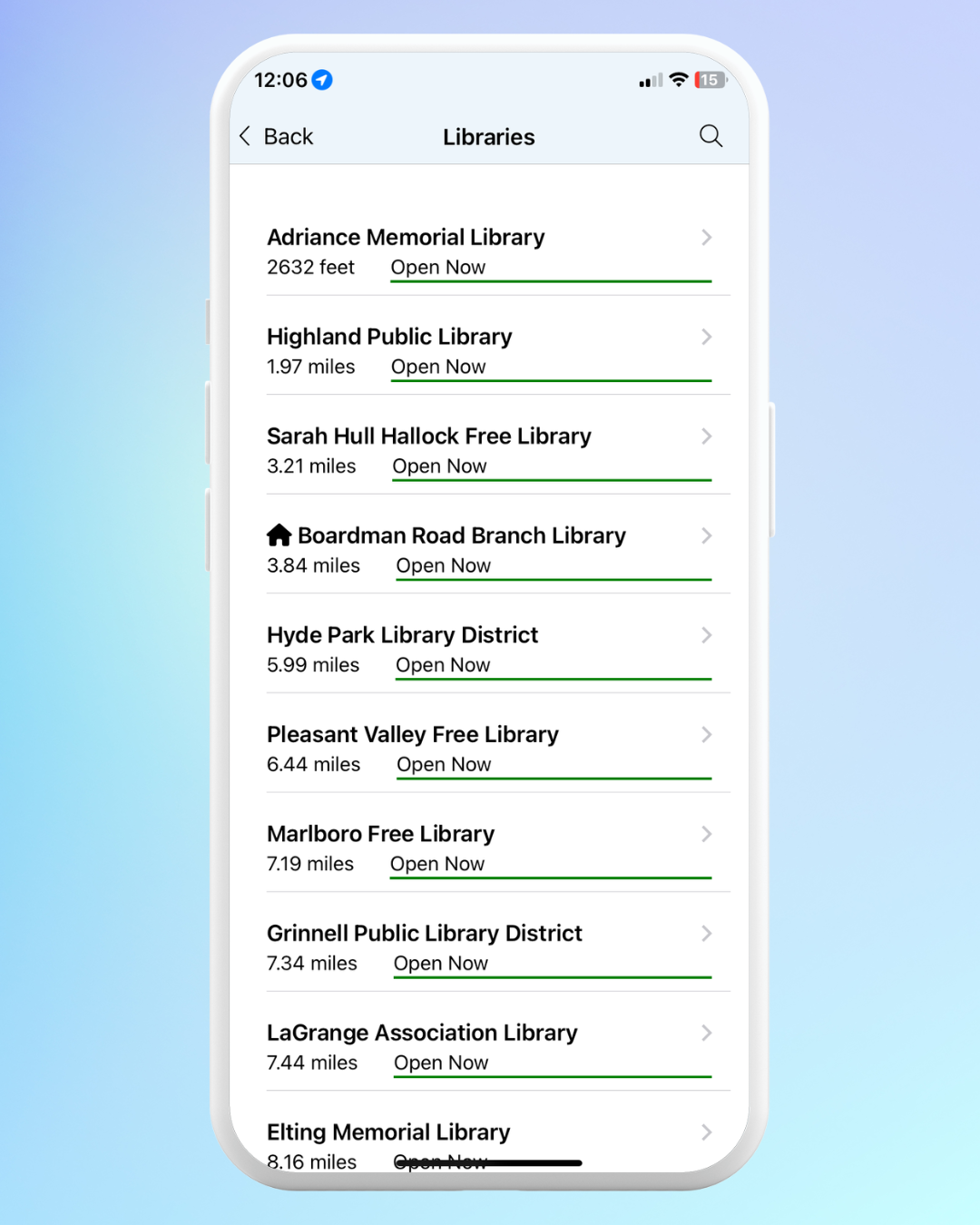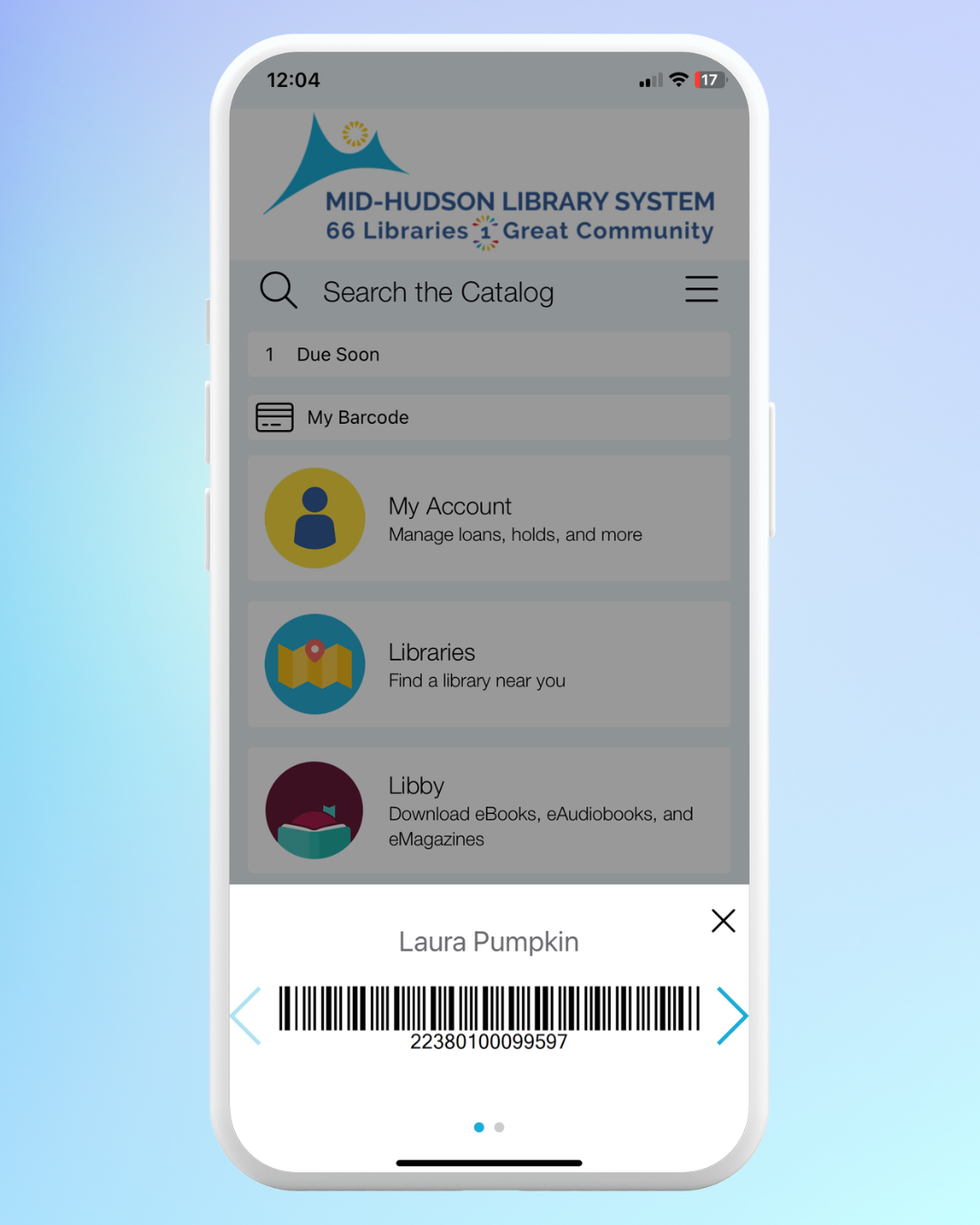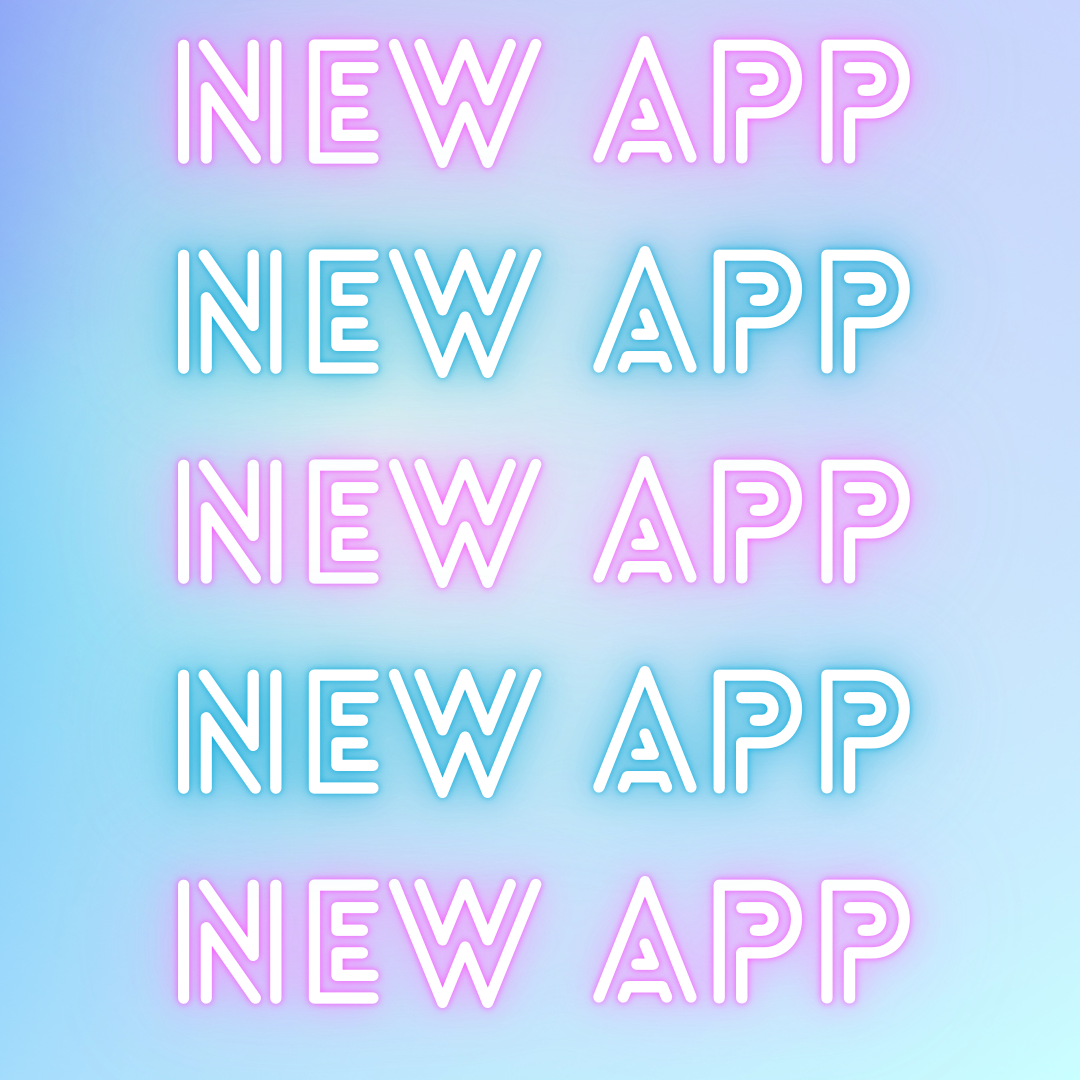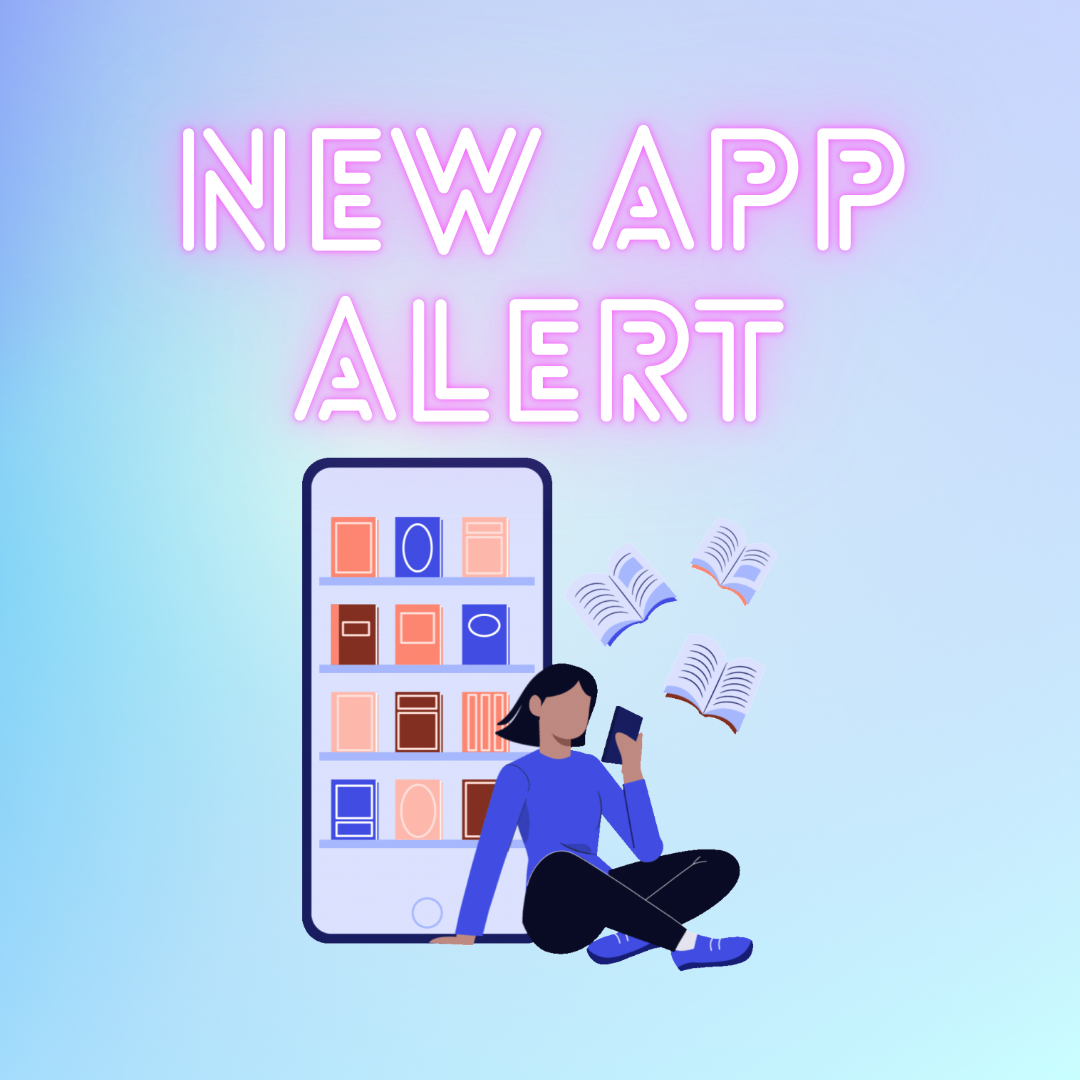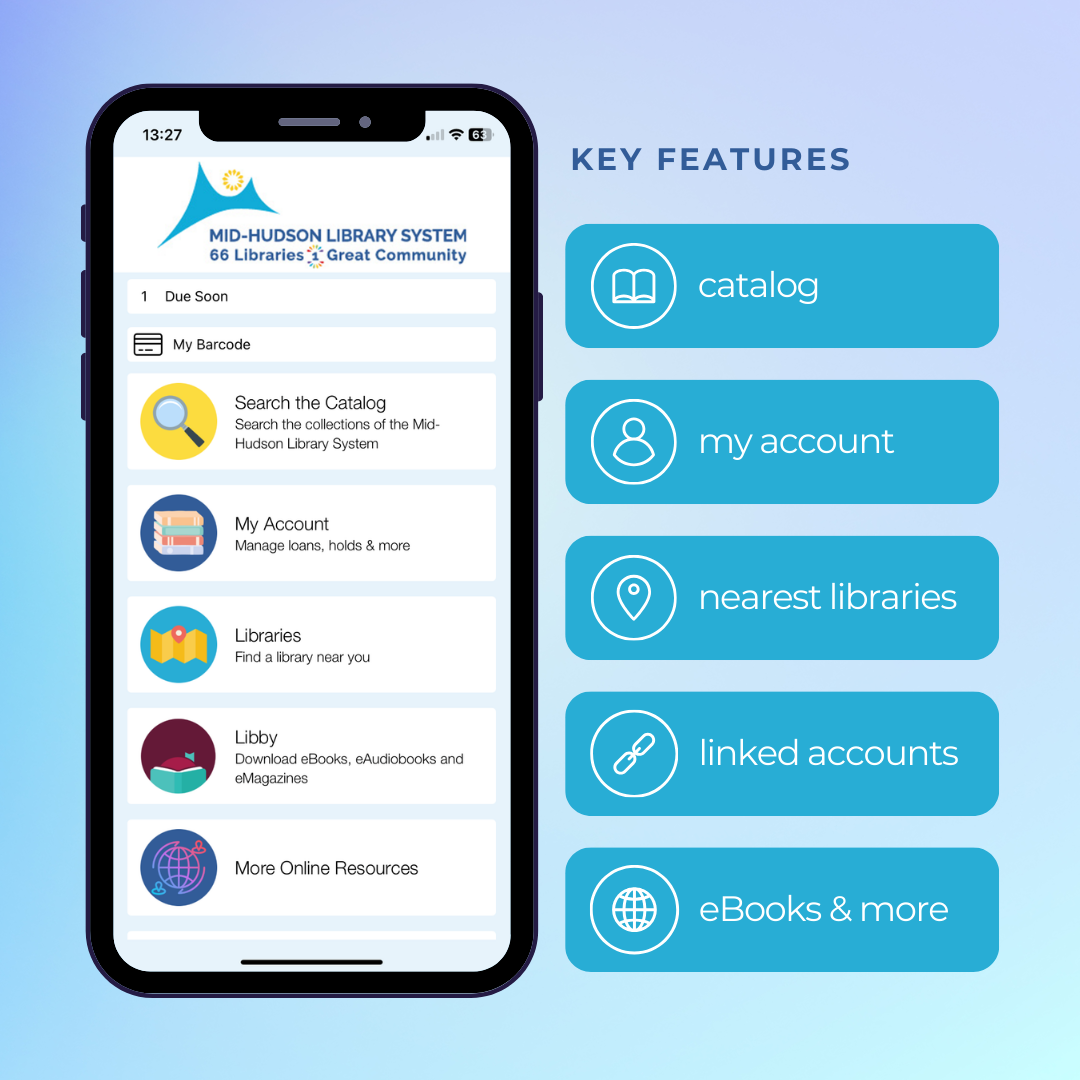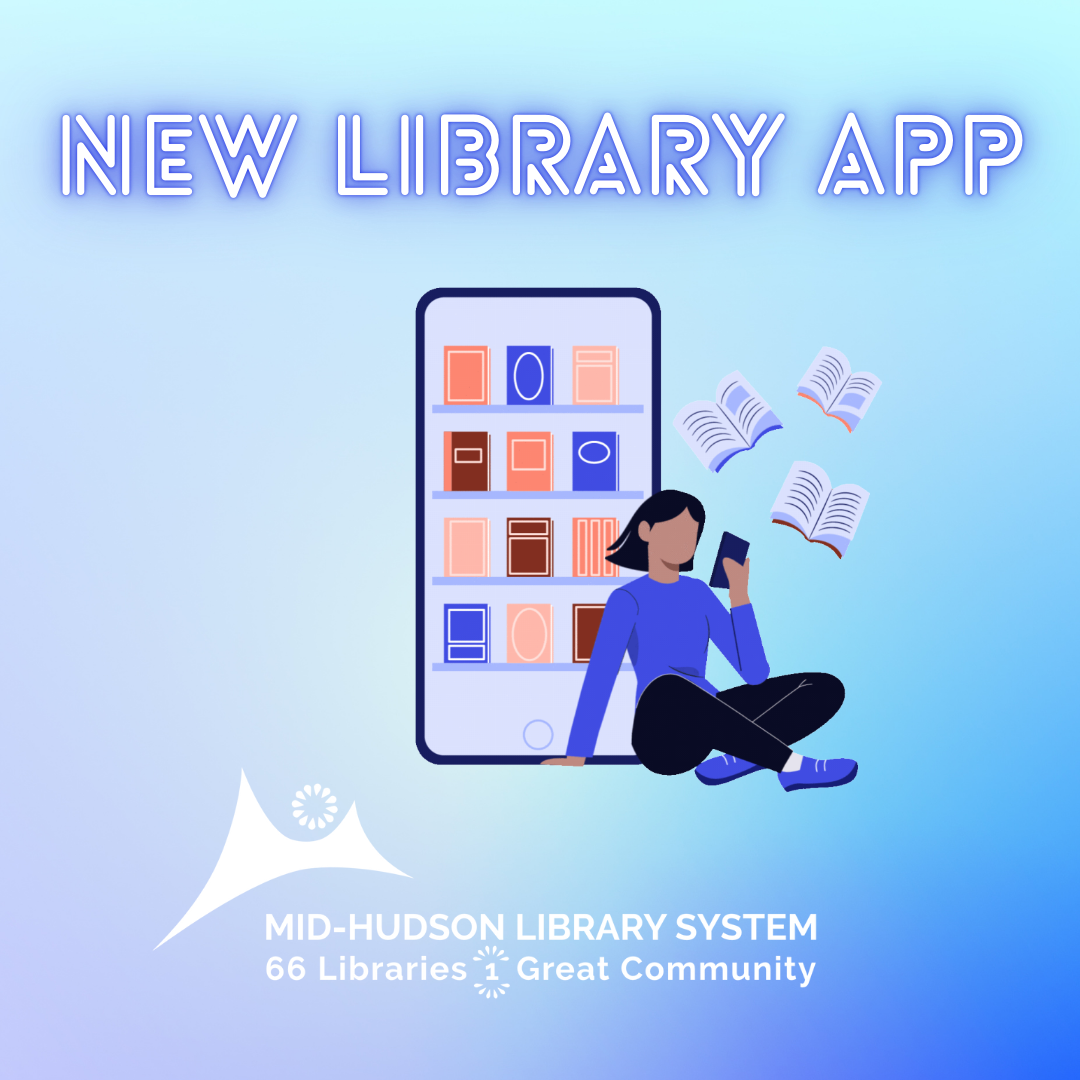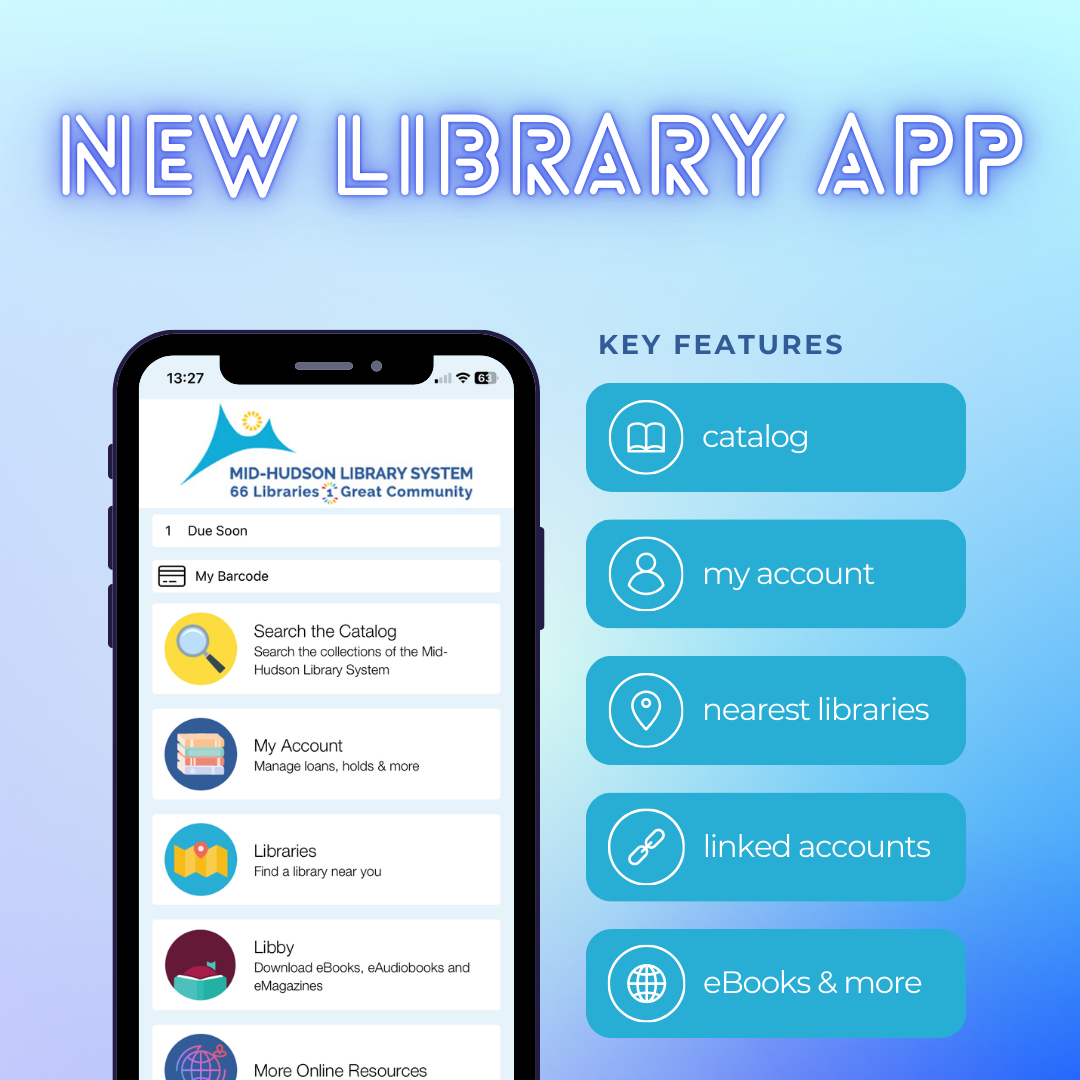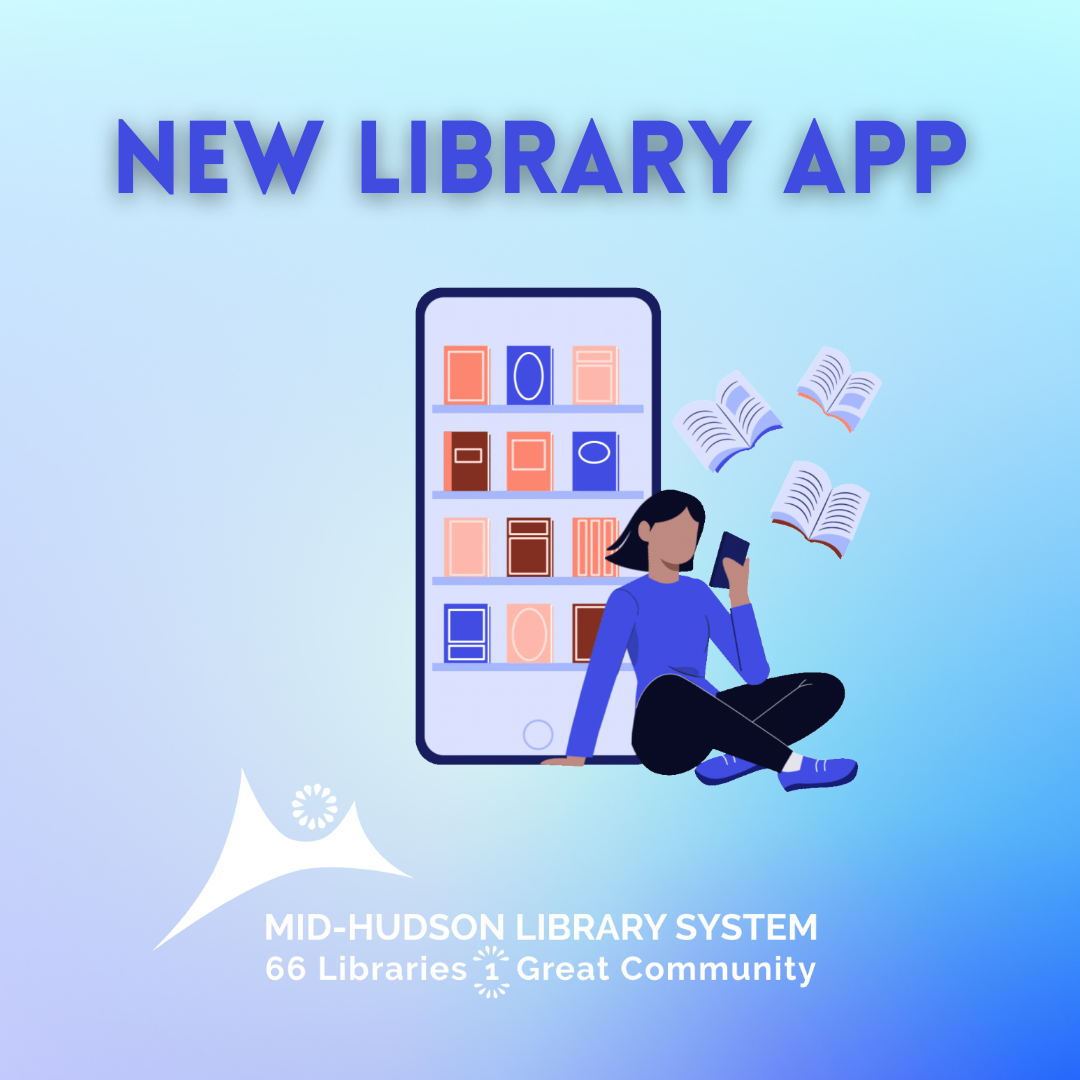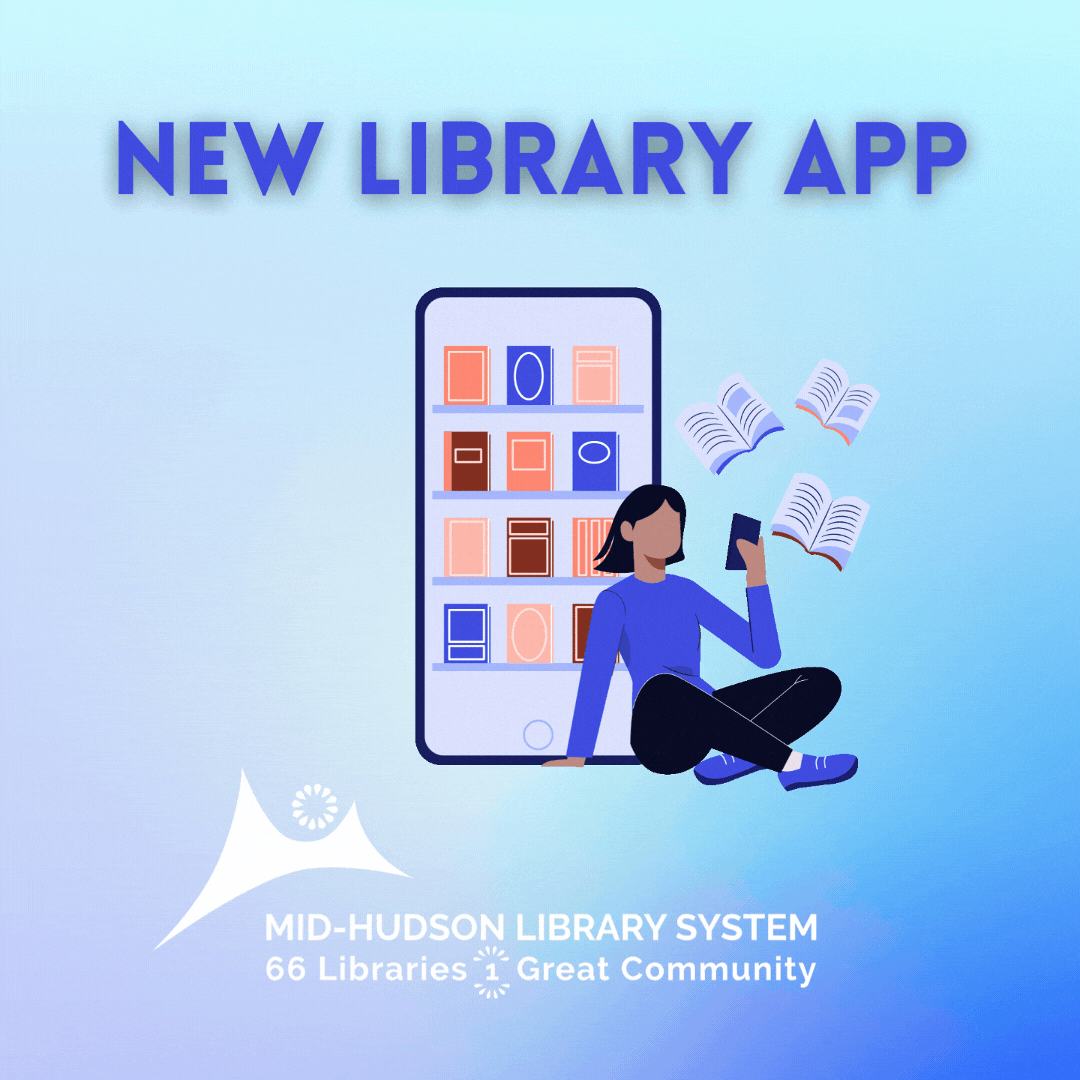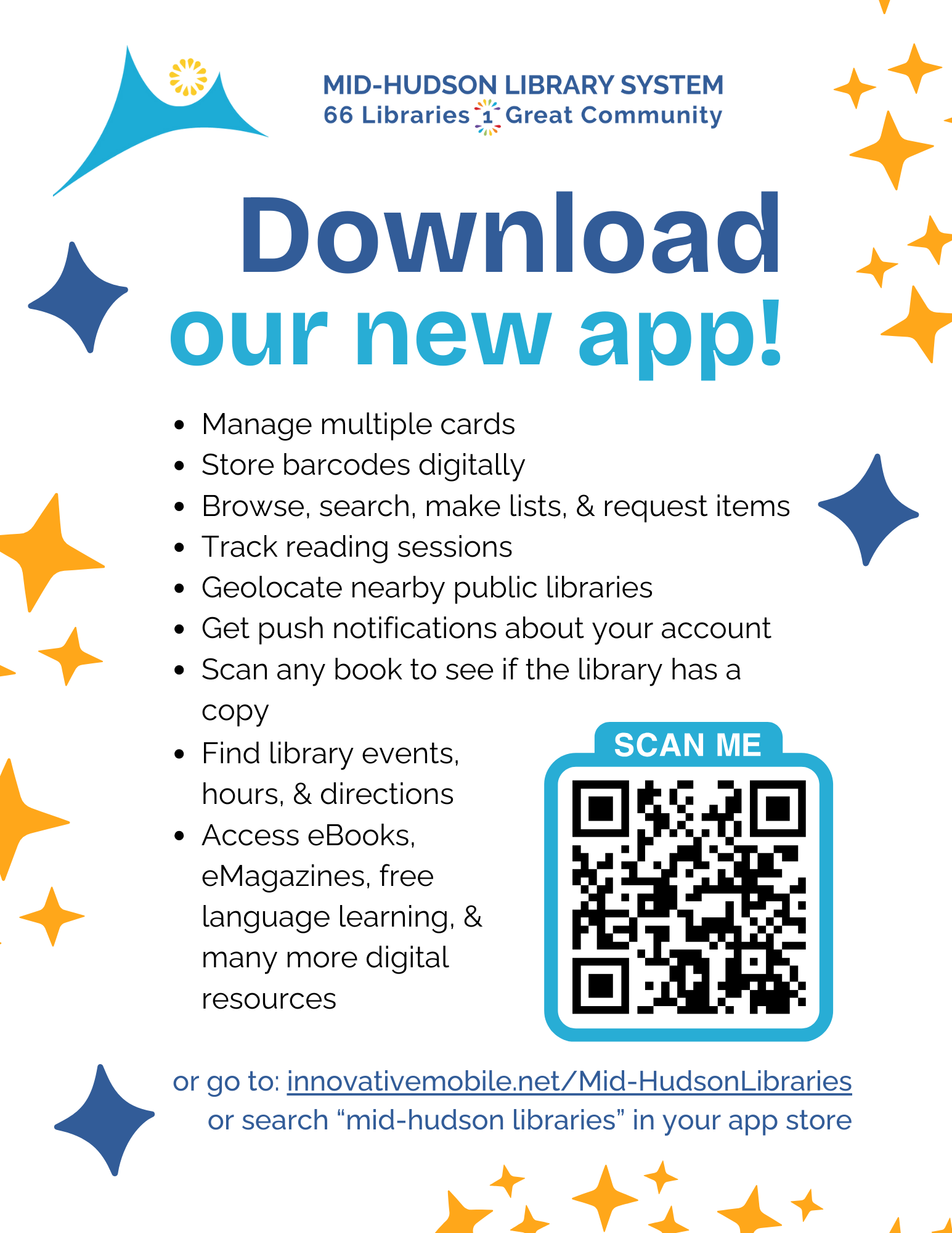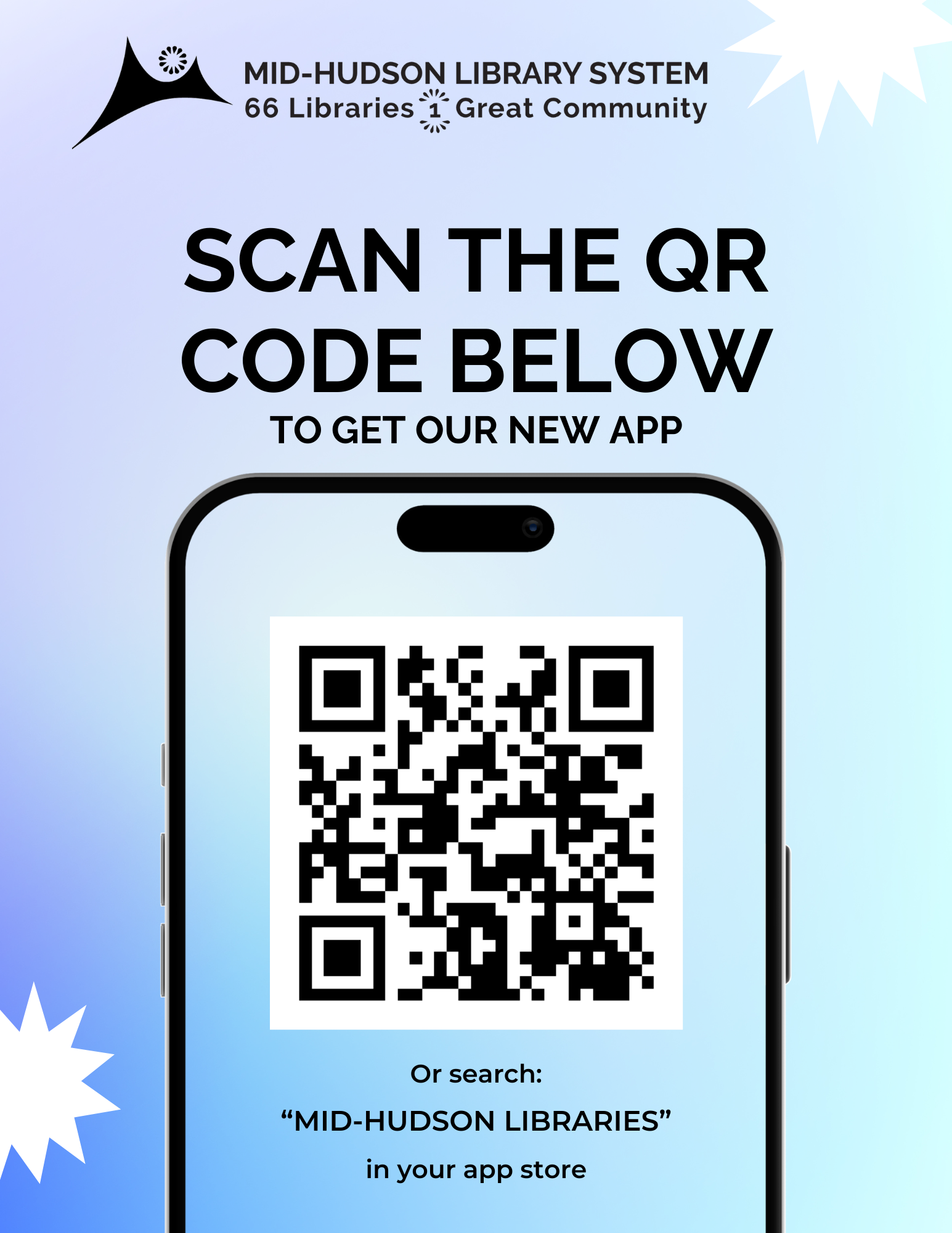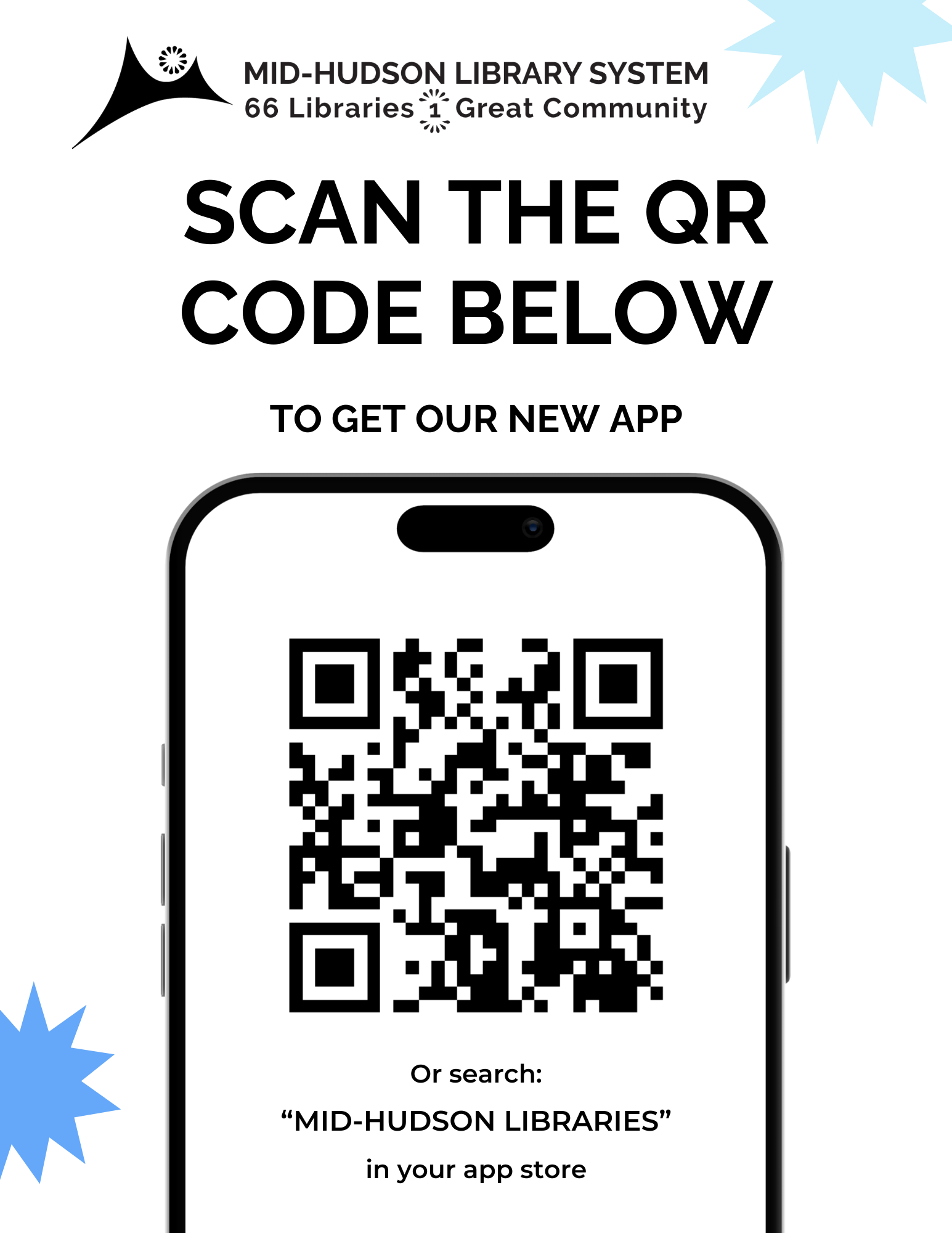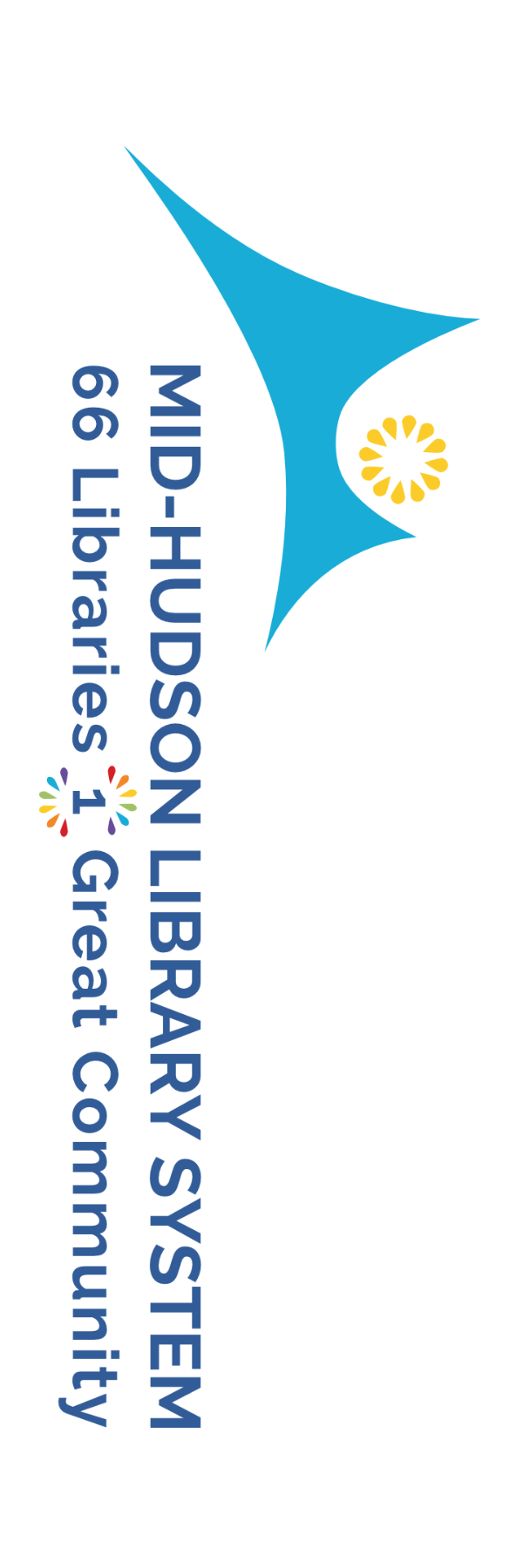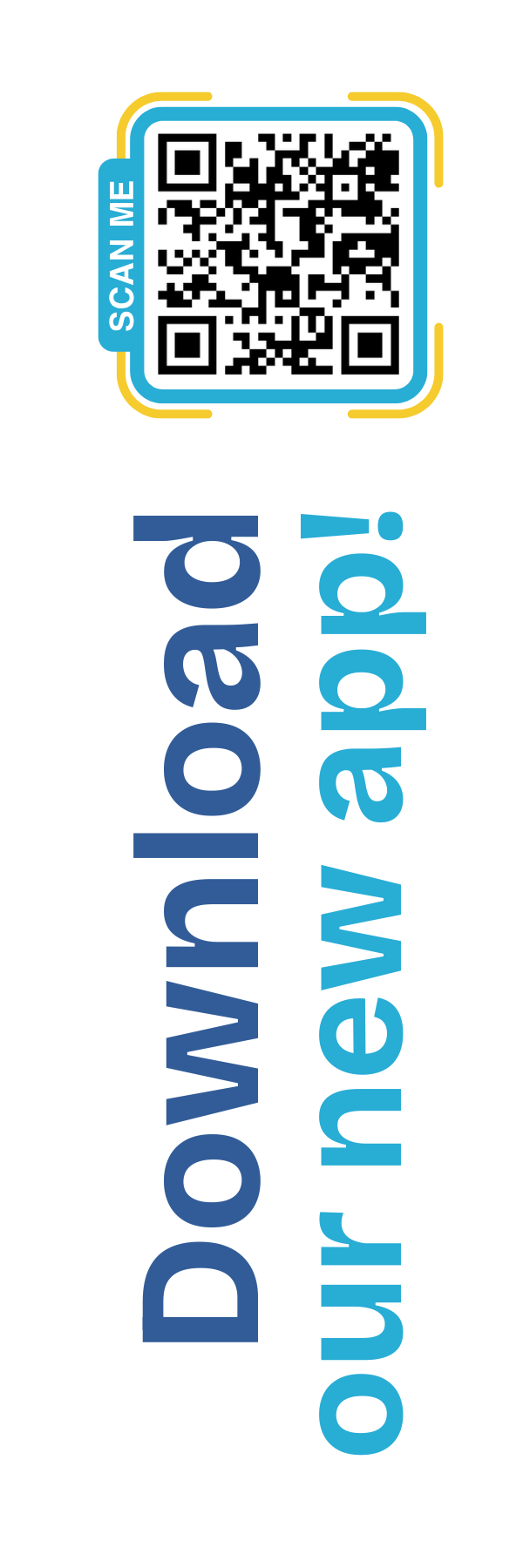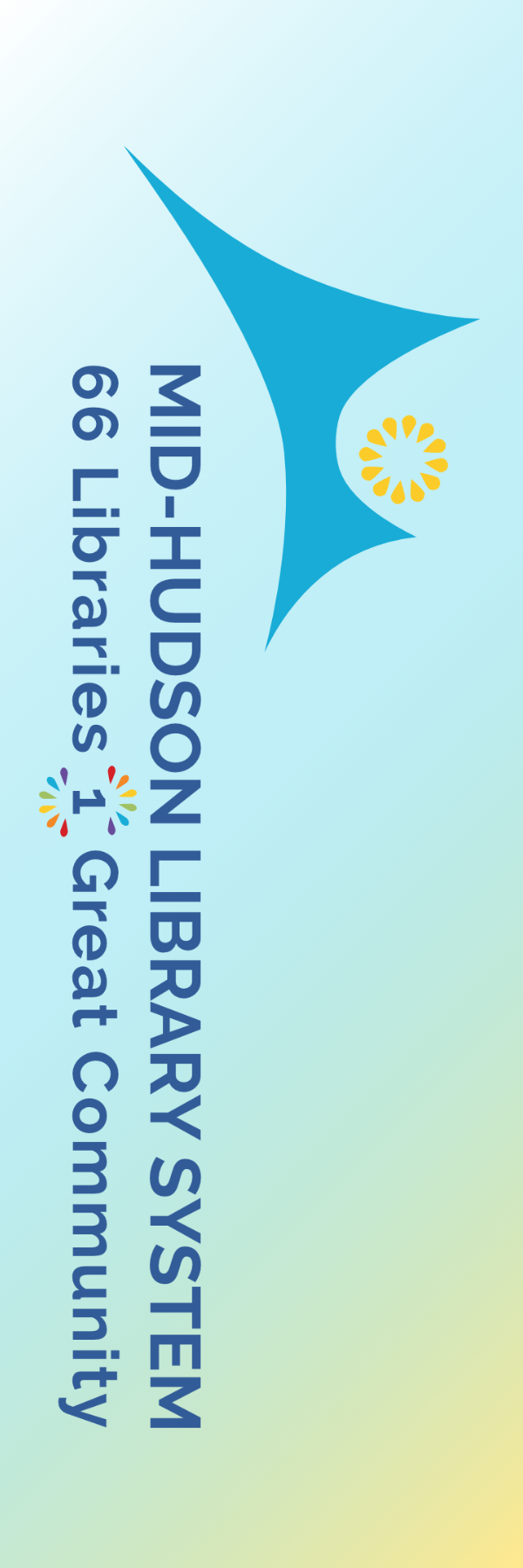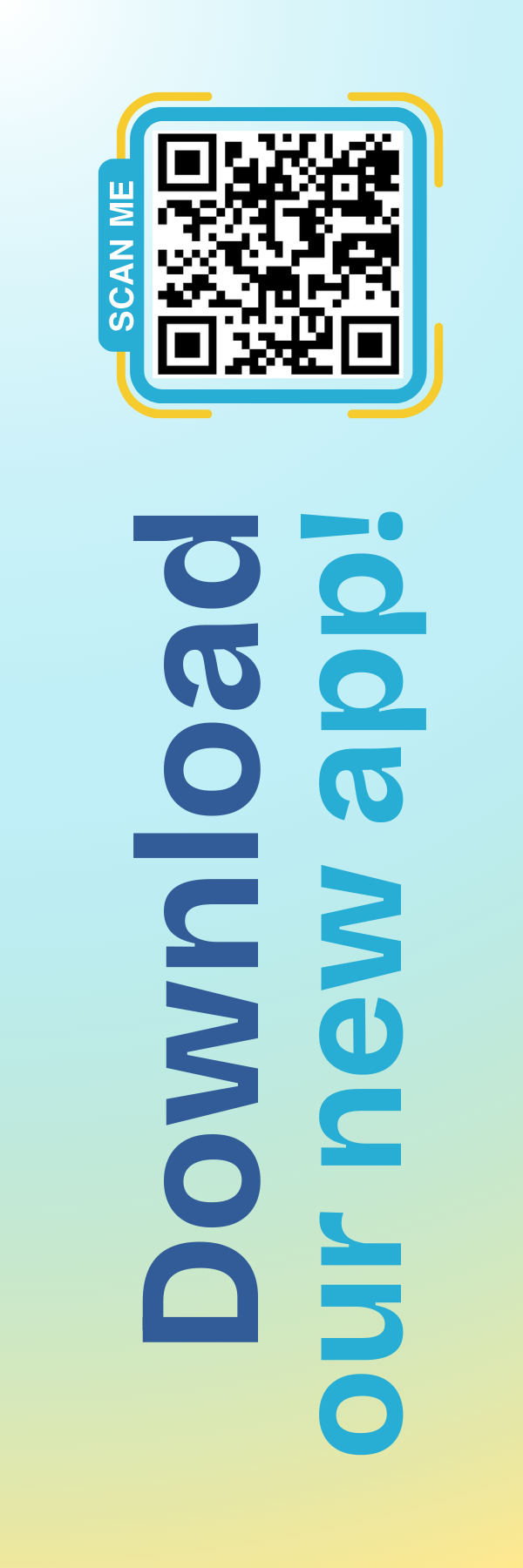Information and materials to help you spread the word about the new library app to staff and patrons
Let us know if you have ideas or requests for resources that would help your staff and patrons become aware of, get familiar with, or have a better experience using the app! Contact: techsupport@midhudson.org
Table of Contents
Talking Points
- Store your library card barcode digitally
- Use the app to scan your barcode at the library
- Add multiple library cards/accounts
- See all linked accounts’ holds, checkouts, and barcodes without needing to log out or switch
- Customized to each user’s home library
- Libraries can add recommended lists and cover carousels
- Push notifications for library news and alerts
- In-app (and soon push) notifications for holds, items due soon, overdue, and account expiration
- Scan any book to see if the system has a copy
- Search the catalog and place holds
- Make lists (separate from the lists in Discover)
- Reading tracker feature
- Quick links to digital library services like Libby, Hoopla, Kanopy, Transparent Languages, and JobNow
- Find nearby libraries and their hours
- Use the app to help navigate the great Mid-Hudson Library System Road Trip around all 66 libraries – prizes available this summer 🌞
Frequently Asked Questions
Administering/Customizing the App
If you need the link to the content management system (CMS) or your username and password, email techsupport@midhudson.org. Note that the user accounts are unique to this system – not the same as your Sierra or Vega logins.
Once you have access, you can click CONTENT to add new web links, images, PDFs, etc. to your content library.
Click MOBILE APPS, then your library’s name, then expand the “Home Screen” folder to see all your tabs. You can add new content from the content library (must have been added to CONTENT first), edit, delete, rearrange, or nest your tabs.
For more complete information, see the Documentation and Training section of this launch kit.
In the app, tap My Account (or the hamburger menu in the top right) > Preferences > then scroll to the bottom and tap “Reload.”
The app administrator can log into the content management system and check the box next to “Selectable” to make it appear in the list of libraries. Remember to click Save in the CMS, then reload your app on your phone (My Account > Preferences > scroll to the bottom > Reload). It may take a few minutes to show up the first time.
Open your app in the content management system and click “Edit Languages” near the bottom.
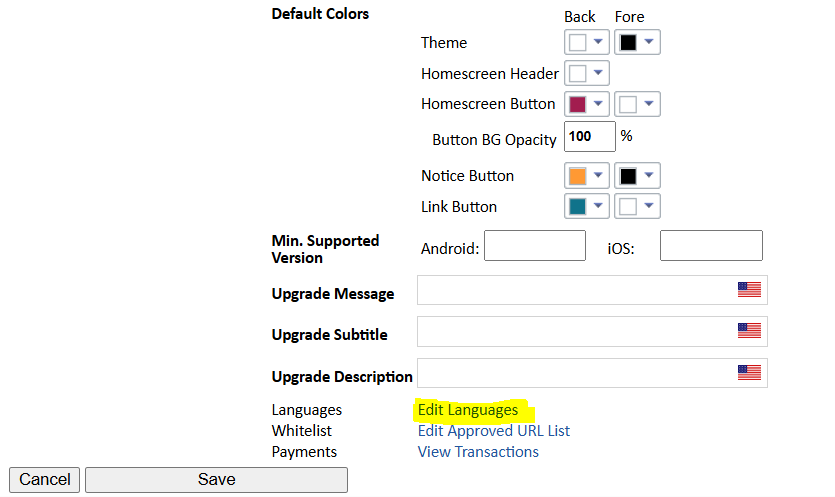
It may take a little while to load the whole page.
Then find (using CTRL+F or similar) “SearchPage_Title.” Enter your desired text in the box to the right. If you have enabled multiple languages as options, you will have the ability to edit the phrase in the other languages too.
Then remember to scroll to the bottom and save.

Header: 600 px by 200 px – the main logo at the top of the app.
Icon: N/A – there is only one icon for the whole app.
Splash: 1024 px by 1024 px, but the meaningful content should be in the center of the image in an area about 320×320 px. This image is cropped depending on the device size, so the suggestion is to put any meaningful content in the middle with the rest being either a solid color or filler pattern that works when cropped. The splash screen image appears after the app has connected to the server for the first time, and shows until the app is loaded (before the app has connected to the server, it will show the icon image as the splash.)
Tab icons: square in proportions, but designed to work with a variety of sizes. The CMS will automatically scale the image.
Using the App
It is available now in both Apple and Android app stores. Search for “Mid-Hudson Libraries” or scan this QR code with your phone camera:
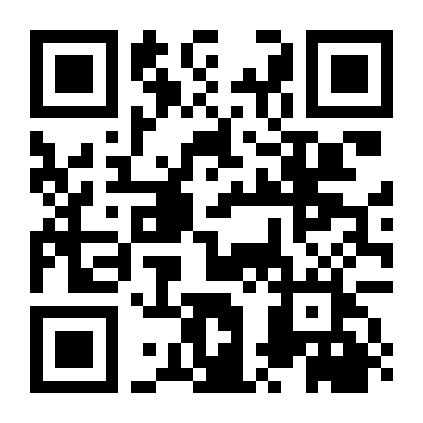
- Tap “My Account” or the hamburger (three lines) menu in the top-right of the home screen.
- Tap “Sign In.”
- Enter your library barcode number by either:
- tapping “Scan Barcode,” then position your phone camera over your barcode.
- tapping “Borrower number,” then type in your 14-digit number. Spaces do not matter.
- Tap “Continue.”
- Enter your PIN.
- Tap “Login.”
- If you know your library card (barcode) number and have an email address on file with the library, click here: https://midhudsonlibraries.org/pinreset.
- If you cannot reset it yourself, call or visit your local library and they will be able to reset your password and help with any other account issues.
There are several possible reasons that could be preventing you from logging in. The easiest way to gain access is to contact or visit your local library, where they will be able to help with any issues.
If your library barcode number has spaces in it, it may only display the number with no image of a barcode. We are working on a systematic solution to this, but in the meantime, or if no wider solution is possible, you can always request that your library edit the spaces out of the number in your patron record. It should then display the barcode in the app (you may need to refresh the app). Your physical barcode will still work at the library whether or not your record has spaces in it.
Patrons can add other patrons’ cards to their app. This linking is not reciprocal, and it does not affect their accounts or linked patrons in Sierra.
Linking requires the barcode and PIN of the accounts. When a patron logs out of their MHLS app, the linked account information will not be stored.
To link another card:
Go to My Account > Linked Accounts, and tap “+Add.” Enter or scan the barcode and enter the PIN. To remove a linked account, go to the same location, tap on the account, and choose “Remove.”
Yes. When a library user logs in, they will see their home library’s version of the app. To select a different library, go to My Account > Preferences > Home Page, then select from the drop-down menu.
There are a few things that could affect how the app looks to each user:
Home library: it should automatically load the template for the patron’s home library. To select another one, see the previous question. Patrons can also change their preferred home library by editing their profile in Discover.
Phone/device settings: If your app seems to be missing icons, it is likely because of your device’s text size settings. For example, in this screenshot, the app removes the icons, subtitles, and search bar to make room for the larger text on the buttons:
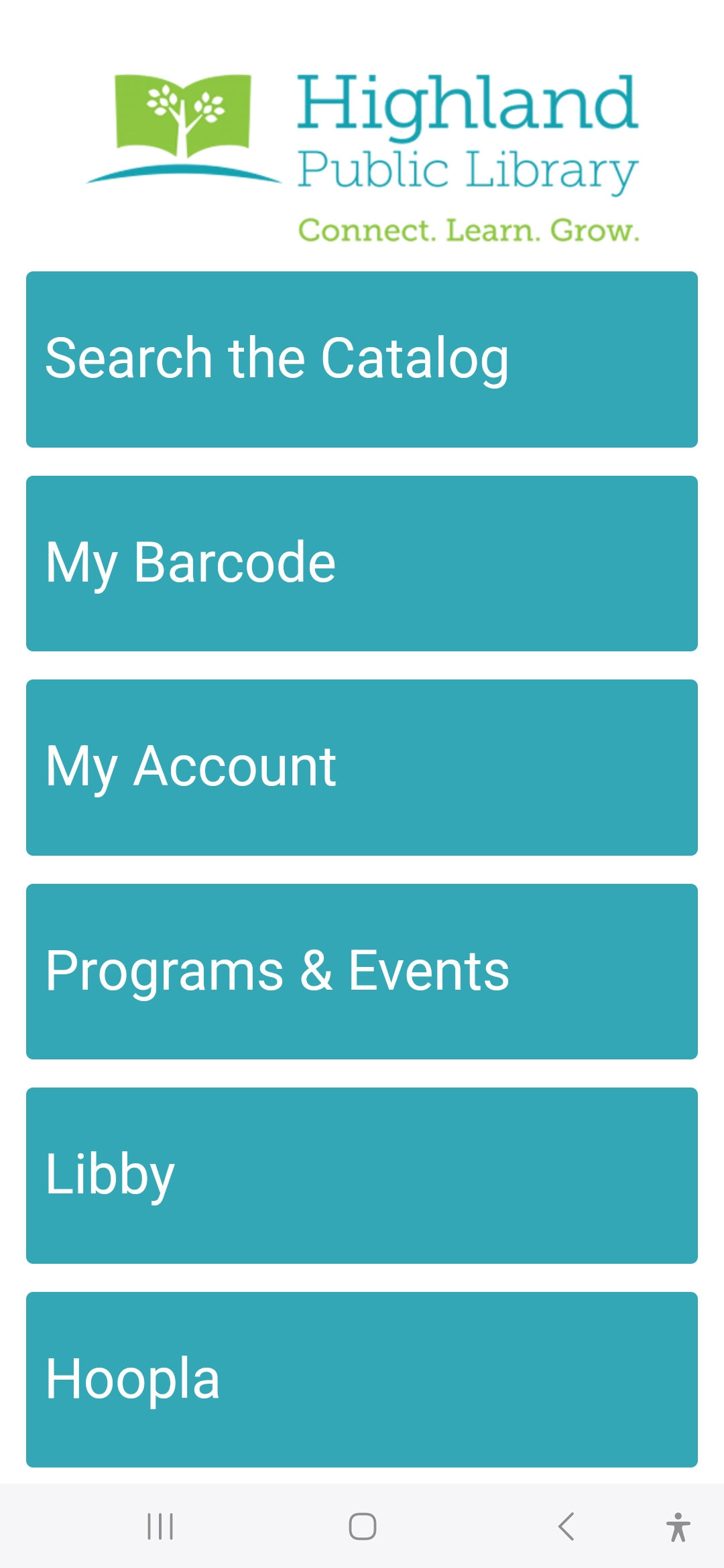
Notifications should be coming soon but are not yet fully enabled!
Once we have upgraded to the next version of the app, there will be two types of notifications available: announcements and circulation notices. Libraries can enable one or both, and then patrons can opt into either one or both.
If the library enables notifications, patrons can go to My Account > Preferences, and opt into or out of notifications. (coming soon)
Not currently.
Documentation and Training
Training on Demand
Patron Experience
Official Documentation
For email or phone support, please contact Mid-Hudson. If issues need to be elevated to Innovative or Solus, we will do so through our established contact channels.
MHLS tech support: techsupport@midhudson.org | Phone: 845-471-6060 x240
Promo Material
Here are some digital elements you can use to help advertise the app. Feel free to use or modify them as you choose. Click on an image to enlarge it. Right-click to download to your device.
QR code to download the app
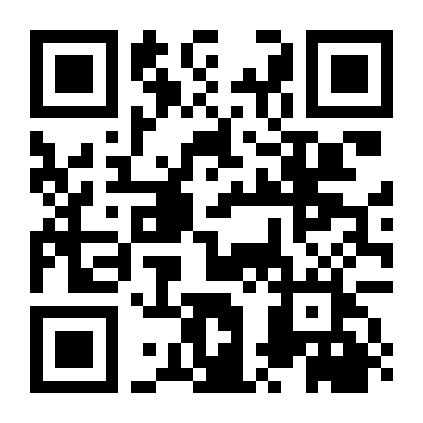
Social media posts
Flyers
Double-sided bookmark
Download: MS Word file for double-sided printing (delete pages as desired)
.mp4
Custom Icons
Additional and alternative custom icons to use in your app’s tabs!
The standard icons were created with Mid-Hudson’s brand colors in mind. Here are a few variations for your convenience, as well as some icons to get you started with additional tabs you might want to create in your own template – like local history, library of things, e-tickets, donations, suggestions, vendors, social media, and more.
Right-click and download an image, then upload it in the CMS as the button image on a mobile tab.
For any questions, email techsupport@midhudson.org.